במדריך הבא נלמד אתכם 10 טיפים וטריקים ב Windows 10, שלא כולם מכירים, ויעזרו לשפר את החוויה שלכם ב Windows.
– רוצים לקבל התראה כשיצא מדריך חדש? לחצו על הפעמון בצד ימין למטה.
– לעוד מדריכים טובים היכנסו לדף ההדרכות שלנו, ותוכלו למצוא הדרכות שיעזרו לכם לבצע משימות מסוימות, וגם לפתור תקלות שונות במחשב שלכם בקטגוריה חומרה או תוכנה.
1. מזעור כל החלונות חוץ מהחלון שנמצא בשימוש.
2. לכידת מסך – צילום מסך.
3. פתיחת תוכנית משורת המשימות.
4. סיוע בהתמקדות.
5. פתיחת מספר שולחנות עבודה.
6. העתקה ללוח.
7. אימוג’י.
8. עיצוב כהה.
9. תיקיות בהתחל.
10. תאורת לילה.
בין אם אתם משתמשים ב windows 10 כבר מספר שנים או בין אם שידרגתם את המחשב לאחרונה, ישנם מלא אפשרויות חדשות וגם ישנות שהופכות את השימוש במערכת ההפעלה לנוחה וקלה יותר, אבל לא כול המשתמשים מכירים את האפשרויות האלו.
מיקרוסופט בדרך כלל לא מפרסמת את כל התכונות שיש במערכת ולכן זה מקשה להפיק את המירב ממערכת ההפעלה שבה אנו משתמשים כל יום. אז אם יוצא לכם להישתמש מספר שעות ביום במחשב כדאי לכם להכיר את 10 הטיפים והטריקים הבאים.
1. מזעור כל החלונות חוץ מהחלון שנמצא בשימוש
אם יש לכם מלא חולנות פתוחים אפשר בקלות למזער את כל החלונות חוץ מזו שבה אתם משתמשים.
כדי לעשות זאת בצעו תשלבים הבאים:
1. לוחצים ומחזיקים את פס הכותרת של החלון שאותו אתם רוצים להשאיר.
2. נענעו את החלון למעלה ולמטה מספר פעמים.
אחרי מספר נענועים כל החלונות הפתוחים ימוזערו חוץ מהחלון שבחרתם. אפשר לעשות את אותו תהליך שוב וכל החלונות יוצגו שוב.
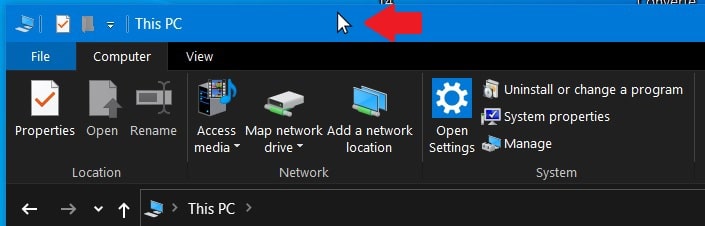
2. לכידת מסך – צילום מסך
בטח אתם מכירים את האפשרות לצלם את כל המסך, אבל ב windows 10 אפשר לצלם גם רק חלק קטן מהמסך.
כדי לבצע צילום של כל המסך לחצו על צירוף המקשים הבאים:
לחיצה על התחל (Start) + PtrSc, קיצור של Print Screen – צילום מסך.
כדי ללכוד רק חלק קטן מהמסך לחצו על צירוף המקשים הבאים:
לחיצה על התחל + Shift וגם + S.
הגוון של המסך ישתנה וסמן העכבר ישתנה ל +. לחצו לחצן שמאלי בעכבר, וגררו את הסמן כדי לבחור את האיזור שאותו אתם רוצים לצלם. ברגע שתשחררו את העכבר זה יצלם את הקטע שבחרתם והמסך יחזור לקדמותו.

כדי לערוך ולשמור את התמונה, כנסו לצייר, לאחר מכן לחצו לחצן ימני בעכבר ותבחרו הדבק, או פשוט תלחצו Ctrl + v כדי להדביק את התמונה. לאחר מכן בצעו שמירה של התמונה בצייר.
3. פתיחת תוכנית משורת המשימות
אם הצמדתם תוכניות לשורת המשימות בתחתית המסך כדי ליצור קיצור דרך, לא חייב ללחוץ על התוכניות כדי לפתוח אותם, אפשר להשתמש בקיצור מקשים כדי לעשות זאת.
כדי לפתוח תוכנית צריך ללחוץ על צירוף המקשים הבאים:
מקש התחל + אחד ממקשי המספרים. למשל התחל + 4.
המספר מציין את מיקום התוכנית בשורת המשימות. לדוגמה, מקש התחל + 4 יפתח לנו את התוכנית הרביעית בשורת המשימות.

4. סיוע בתמקדות
אם אתם עובדים מהבית או אם יש לכם עבודה לעשות במחשב ואתם מקבלים כל שנייה התראות שמפריעות לכם להתרכז בעבודה. כלי סיוע בהתמקדות יעזור לכם להשתיק את כל ההתראות, או לבחור אלו התראות תרצו לראות ואלו לא.
כדי להגדיר את סיוע בהתמקדות בצעו את השלבים הבאים:
לחצו על התחל ואז כנסו להגדרות.

בחרו מערכת, ואז בצד ימין תלחצו על סיוע בהתמקדות.
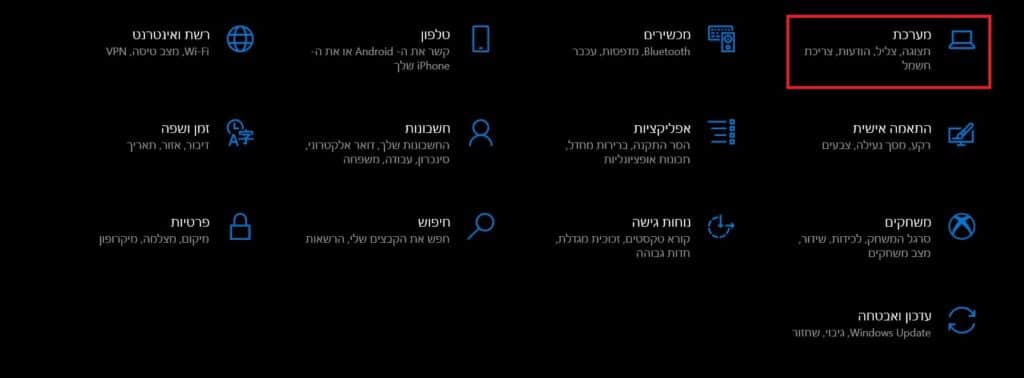
אפשר לבחור 3 אפשרוית:
1. כבוי – מציג את כל ההודעות.
2. עדיפות בלבד – מציג רק הודעות נבחרות.
3. התראות בלבד – מסתיר את כל ההודעות מלבד התראות.
ניתן גם לבחור להפעיל את סיוע בהתמקדות בשעות מסוימות, בזמן שאתם משחקים או כשיש תוכנית שפועלת במצב מסך מלא.

5. פתיחת מספר שולחנות עבודה
בווינדוס 10 אפשר לפתוח מספר שולחנות עבודה במקביל, ללא הגבלה ולדפדף בינהם. אם יש מלא תוכניות שפותוחות בשולחן עבודה או שיש כמה אנשים שמשתמשים במחשב, שימוש במספר שולחנות עבודה יכול לעזור לכם לשמור על סדר ולא להתבלבל בין המשתמשים.
אפשר לפתוח שולחנות עבודה בשתי דרכים:
1. ידנית – לוחצים על תצוגת משימות בשורת התפריטים, ואז בוחרים בצד ימין למעלה שולחן עבודה חדש. אחרי שפתחתם שולחן עבודה חדש אפשר לדפדף בינהם וגם לסגור אחד מהם.
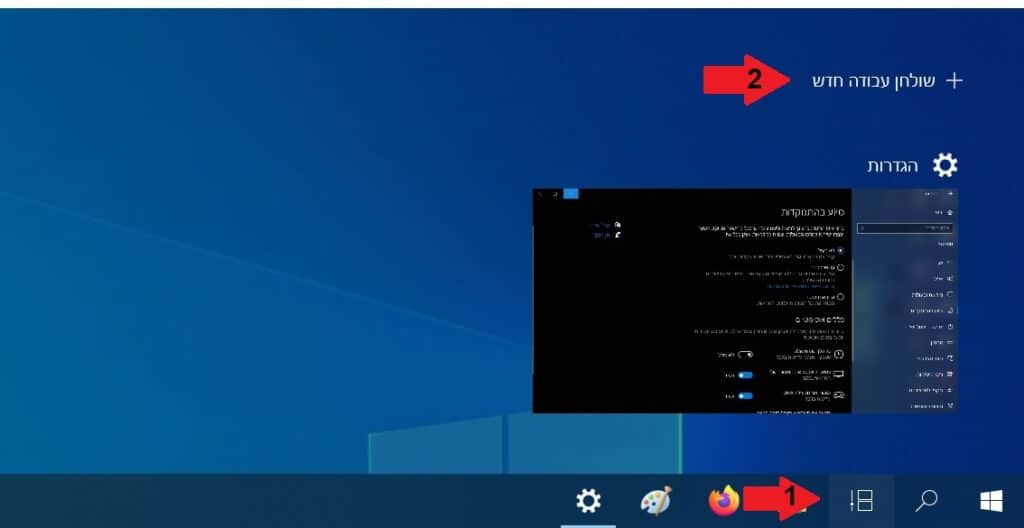
2. קיצורי מקלדת:
כדי לפתוח שולחן עבודה חדש נלחץ על צירוף המקשים הבאים:
התחל + Ctrl + מקש D.
כדי לדפדף בין שולחנות עבודה שפתחתם לחצו על צירוף המקשים הבאים:
התחל + Ctrl + חץ ימיני/שמאלי.
כדי לסגור אחד משולחנות עבודה שפתחתם לחצו על צירוף המקשים הבאים:
התחל + Ctrl + מקש F4.
6. העתקה ללוח
אפשר להעתיק פרטים מרובים ללוח ולהשתמש בהם מאוחר יותר. עליכם להפעיל תכונה זו כדי להשתמש בה.
לחצו על התחל ואז כנסו להגדרות (תמונה 4 למעלה).
בחרו מערכת (תמונה 5 למעלה), ואז בצד ימין בחרו לוח.
לאחר מכן בחרו הפעל תחת הכותרת היסטורית לוח.
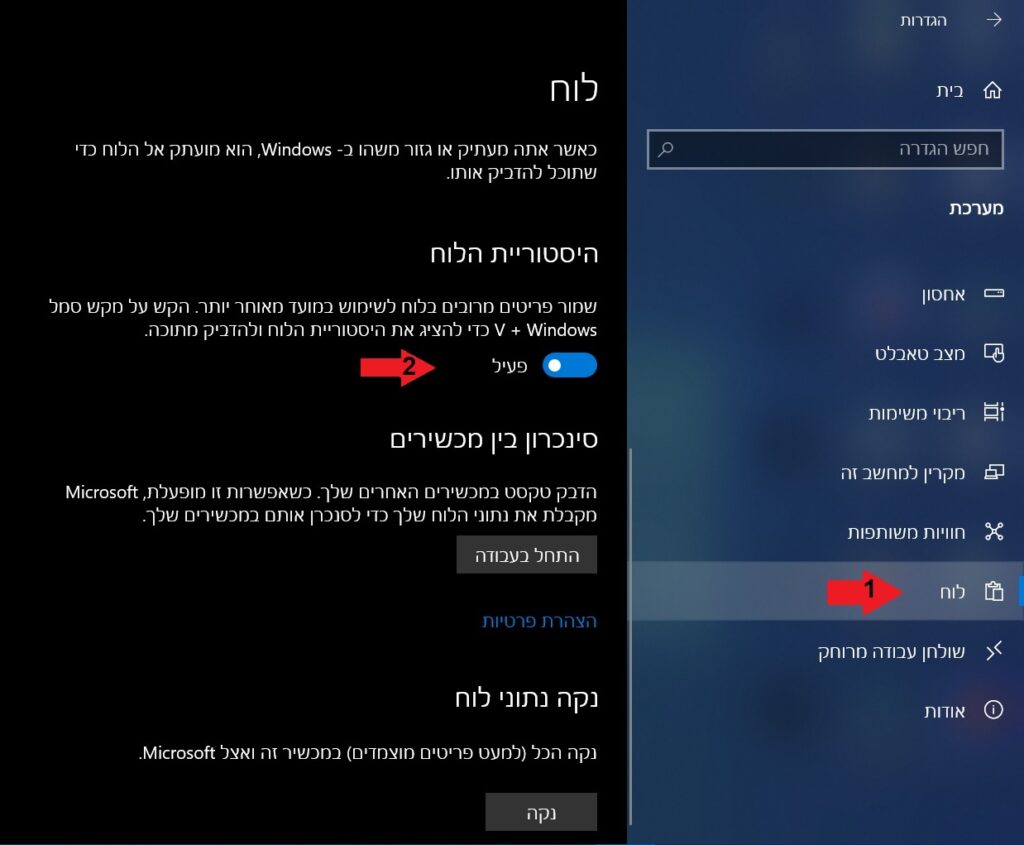
כעת, כדי לראות את היסטורית העתקות, לחצו על צירוף המקשים הבא:
התחל + מקש V.
כדי להעתיק ללוח פשוט בצעו העתקה – לחצן ימני בעכבר ואז בוחרים העתק (Copy).
אפשר גם ללחוץ Ctrl + C, כדי להעתיק.
7. אימוג’י
אולי לא ידעתם אבל ב windows 10 אפשר להשתמש באימוגי’.
כדי לפתוח את מסך אימוג’י לחצו על צירוף המקשים הבא:
התחל + מקש ; (איפה שנמצאת אות ף’).

8. עיצוב כהה.
אפשר להפוך את windows 10 לעיצוב כהה.
כדי להפעיל עיצוב כהה בצעו את השלבים הבאים:
לחצו על התחל ואז כנסו להגדרות (תמונה 4 למעלה).
בחרו התאמה אישית, ובצד ימין בחרו צבעים.

לאחר מכן בחרו צבע כהה משמאל.
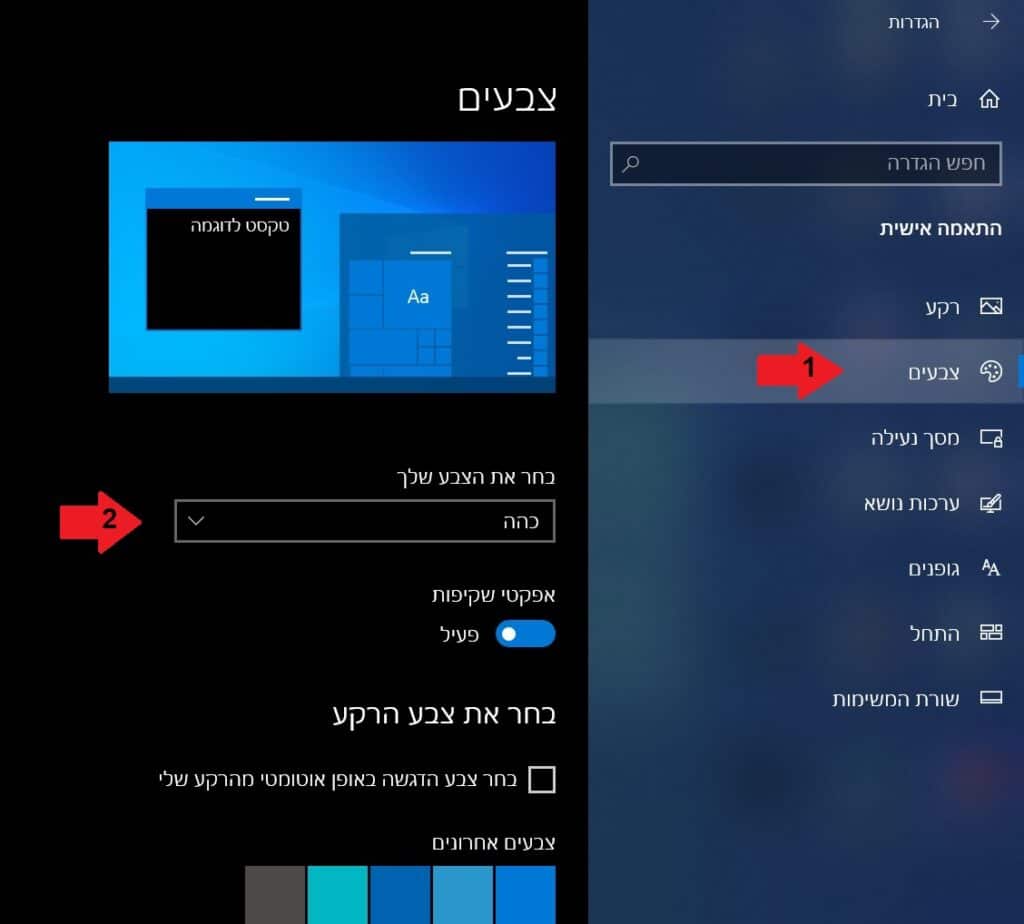
9. תיקיות בהתחל
אם יש לכם יותר מדי תוכניות בהתחל והכל נראה בלאגן אחד גדול, אפשר בקלות לסדר את התוכניות בתוך תיקיות. אפשר לסדר את התוכניות לפי קטגוריות. למשל, לסדר את כל המשחקים בתיקייה אחת.
כדי לסדר את התוכניות בתוך תיקייה פשוט גוררים תוכניות אחד על השני. כדי להוסיף שם לתיקייה לחצו עליה, ולאחר מכן נלחץ על הכותרת שם תיקייה.

10. תאורת לילה
אם אתם משתמשים במחשב בחושך, במהלך הלילה, תאורת לילה יכולה להקל לכם על העיניים.
כדי להפעיל את תאורת לילה בצעו את השלבים הבאים:
לחצו על התחל ואז כנסו להגדרות (תמונה 4 למעלה).
בחרו מערכת (תמונה 5 למעלה), ואז בצד ימין בחרו צג.
לאחר מכן בצד שמאל הפעילו את תאורת לילה.

אפשר להיכנס משם להגדרות תאורת לילה, כדי לכוון את עוצמת התאורה וכדי להגדיר באילו שעות תאורת לילה תפעל. אפשר גם להפעיל תאורת לילה אוטומטית לפי שעון קיץ וחורף.
זה היה המדריך שלנו. אנו מקווים ש 10 טיפים וטריקים ב windows 10 ישפרו לכם את החוויה שלכם בשימוש במערכת ההפעלה.
אהבתם את המדריך?
– אל תשכחו לתת לנו לייק, אם המדריך עזר לכם.
– ללחוץ על הפעמון, כדי לקבל התראה שיצא עוד מדריך שימושי כמו זה.
– להירשם לאתר שלנו, כדי להישאר מעודכנים ולקבל הודעה על עוד הדרכות שימושיות.
– ניתן גם למצוא אותנו בפייסבוק.
אם יש לכם שאלות, בקשות או הערות אתם מוזמנים להגיב לנו למטה.






