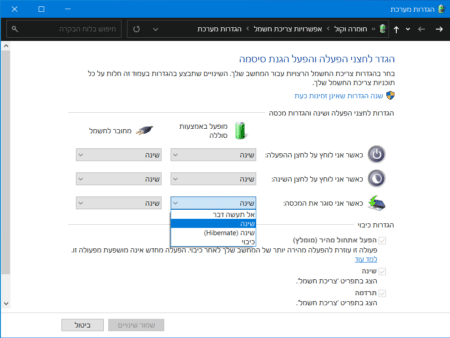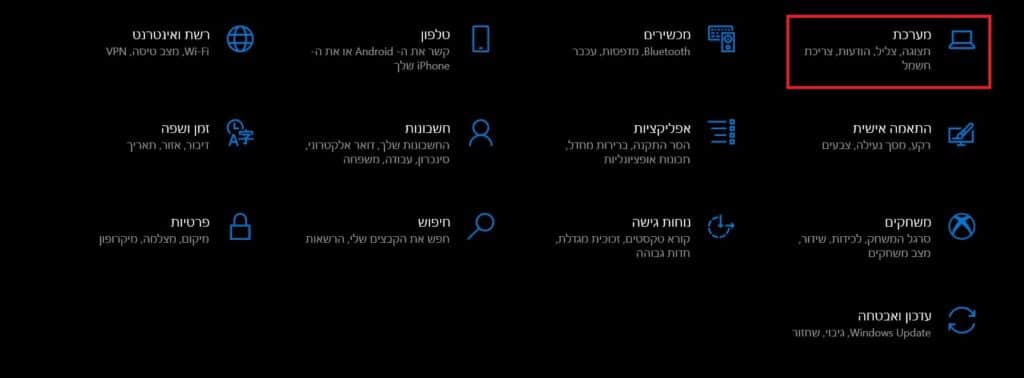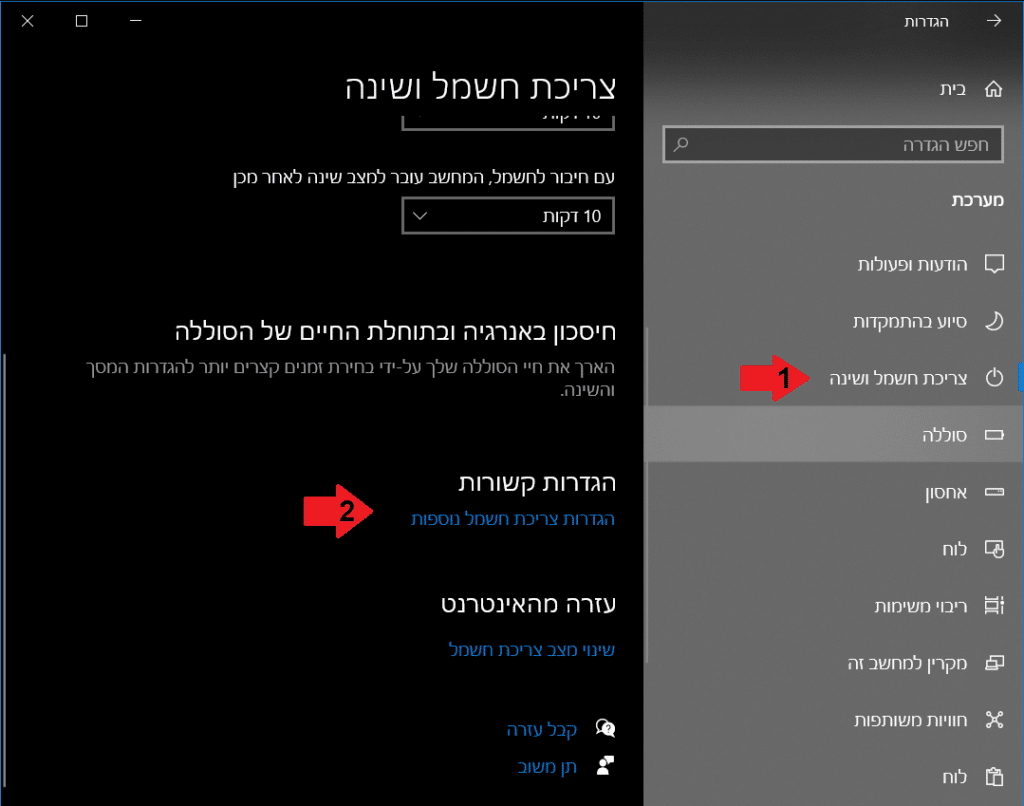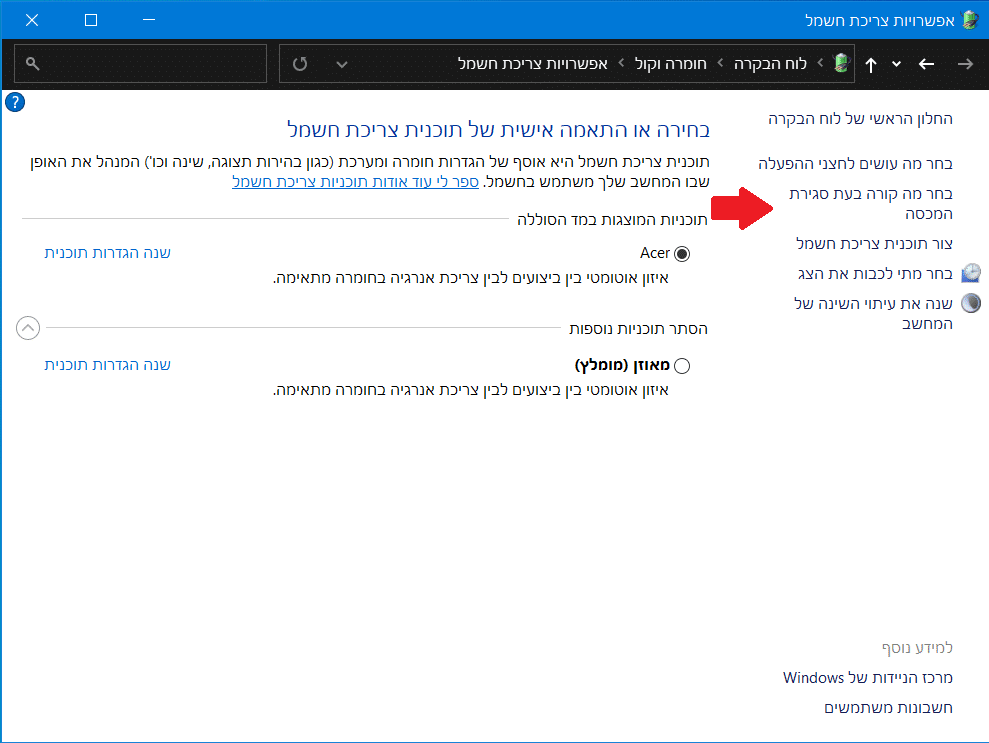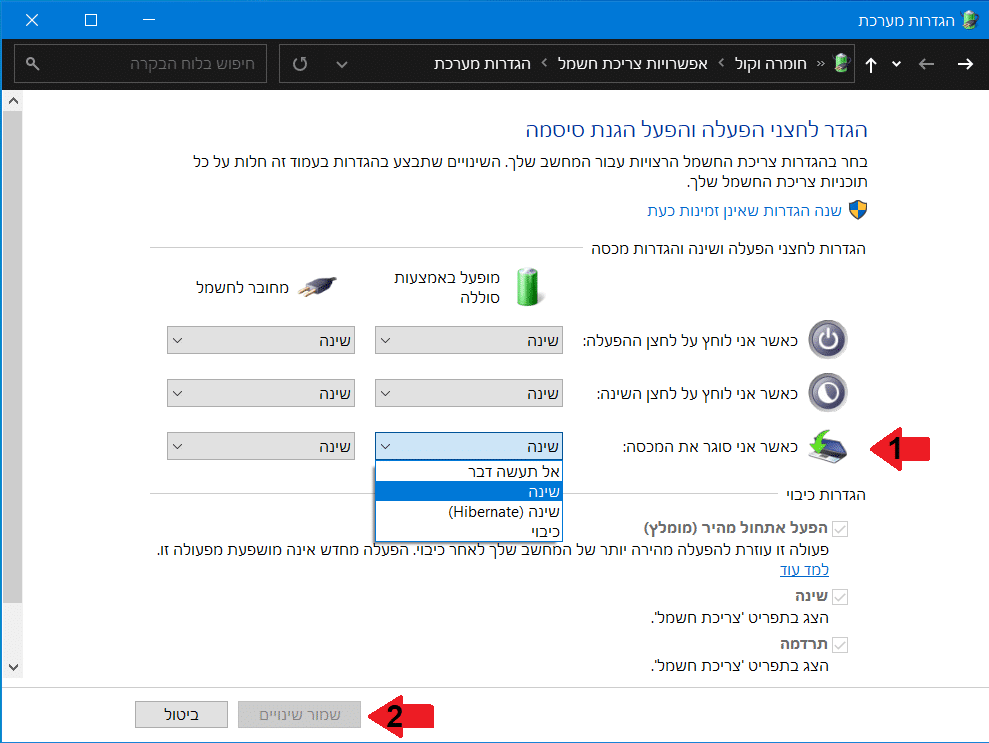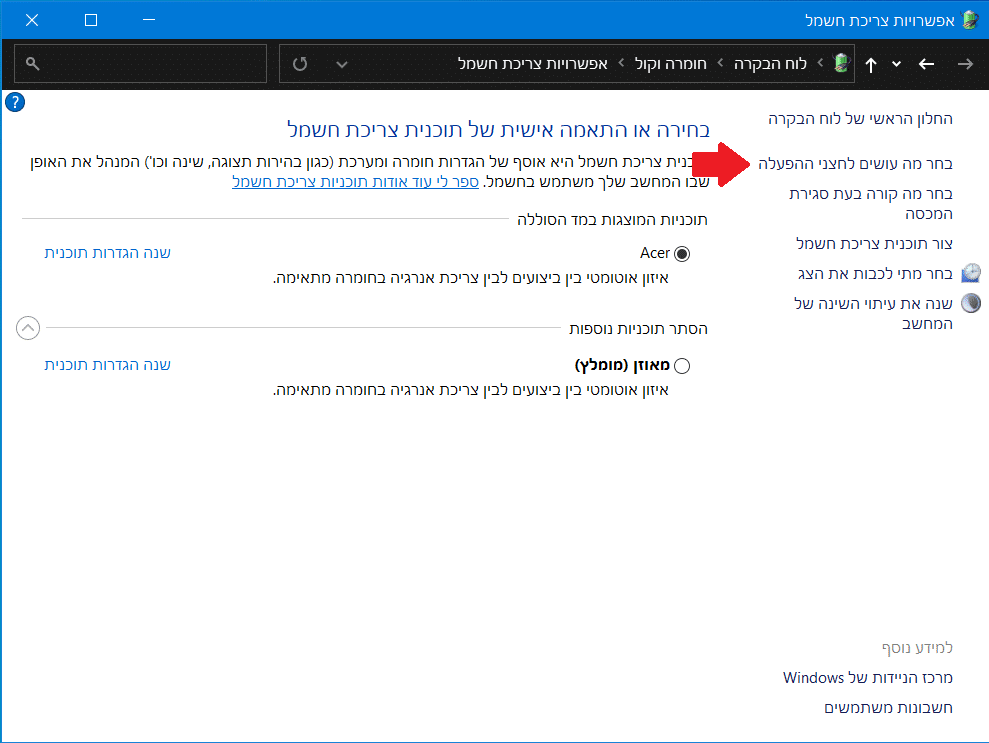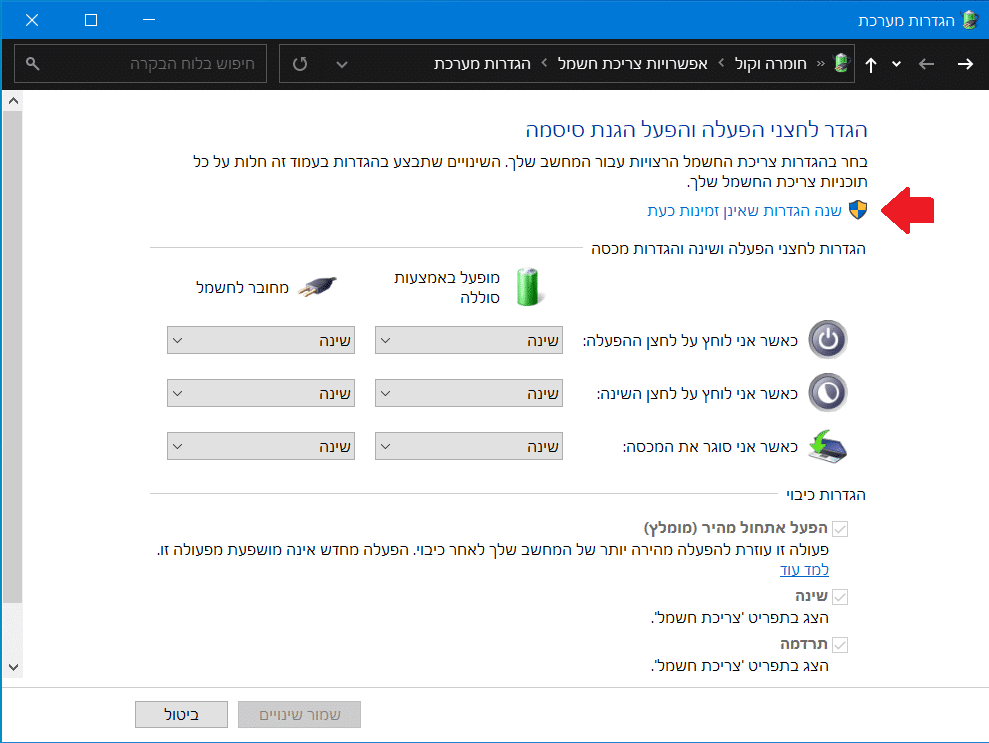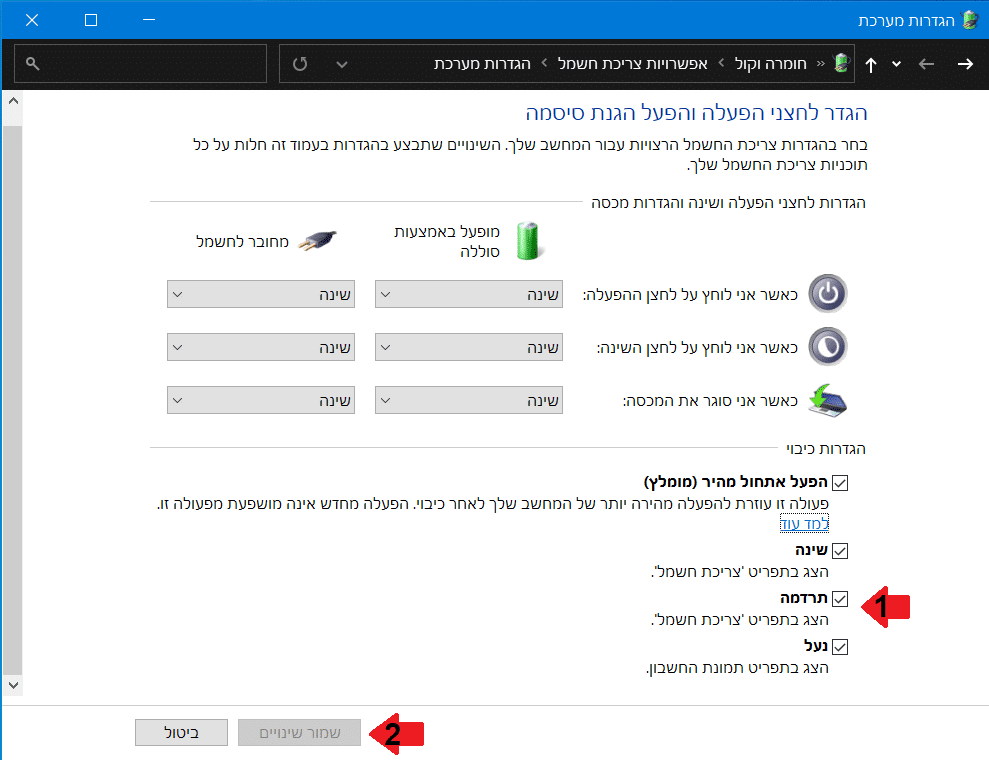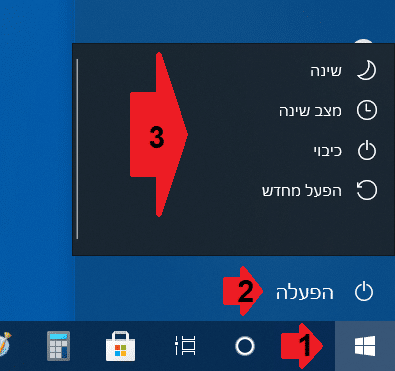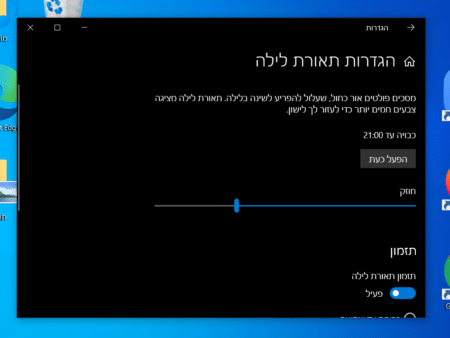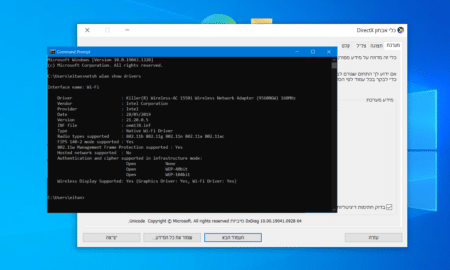במדריך הבא נלמד אתכם איך לבצע כיבוי נכון למחשב נייד, כך שאם אתם מאלה שפשוט סוגרים את המסך של המחשב המדריך הזה מיועד עבורכם. נלמד באילו דרכים ניתן לכבות את המחשב, ואיך לבחור איזה כיבוי לבצע כאשר סוגרים את המסך של המחשב וכך לחסוך בחיי סוללה.
– רוצים לקבל התראה כשיצא מדריך חדש? לחצו על הפעמון בצד ימין למטה.
– אם המדריך עזר לכם לחצו לייק בסוף המדריך, כדי שנדע ליצור הדרכות נוספות כמו זו.
- כיבוי נכון של מחשב נייד.
- שלושה מצבים לכיבוי המחשב:
- איך לבחור מה קורה כשסוגרים את המסך של המחשב.
- איך להיכנס למצב שינה:
- כניסה לשינה.
- כיבוי המחשב.
כיבוי נכון של מחשב נייד
כאשר אנו מסיימים לעבוד במחשב הנייד, רובנו פשוט סוגרים את המסך מבלי לבצע כיבוי למחשב. הבעיה היא שהמחשב לא מתכבה כשאנחנו סוגרים את המסך, אלא הוא נכנס (כברירת מחדל של ווינדוס 10) למצב שינה (Sleep Mode) וצורך פחות חשמל ולמעשה ממשיך להשתמש בסוללה של המחשב.
לכן כשמפעילם בחזרה את המחשב רואים שרמת הסוללה נמוכה יותר ולא כפי שהיתה. אם תשימו לב, כשאתם סוגרים את המחשב נייד, הנורות של המחשב עדיין דולקות, מה שמעיד על כך שהמחשב לא כבוי אלא צורך פחות מתח.
בווינדוס 10 ישנם שלושה מצבים לכיבוי המחשב:
שינה – Sleep Mode
בשינה המחשב נשאר דולק, אבל נכנס למצב צריכת חשמל נמוכה. המערכת שומרת את כל האפליקציות והמסמכים שפתוחים בזיכרון, ושאר הרכיבים מושבתים ולא צורכים מתח. במצב זה המחשב חוזר לפעול מהר ואפשר להמשיך לעבוד מאיפה שהפסקנו.
מומלץ להשתמש בשינה כאשר עוזבים את המחשב למשך זמן קצר, כמו הפסקה.
מצב שינה – Hibernate
במצב שינה (או היברנציה – תרדמה) המחשב נכבה בדיוק כמו באפשרות הכיבוי ולא צורך מתח, ולכן גם חוסך בחיי סוללה. המערכת שומרת את כל האפליקציות והמסמכים שפתוחים בכונן קשיח. במצב זה המחשב נדלק קצת לאט יותר משינה, ובעת ההפעלה חוזרים לאותו מקום בו הפסקנו.
מומלץ להכניס את המחשב למצב שינה כאשר יש אפליקציה או מסמך פתוח שלא רוצים שיסגר, וגם שלא מתכונים להשתמש במחשב בשעות הקרובות, וכך לחסוך בחיי סוללה.
כיבוי – Shut Down
בכיבוי המחשב נכבה לגמרי ולא צורך חשמל. כל האפליקציות והמסמכים שפתוחים נסגרים והמחשב נכבה. כשמפעילים את המחשב נצטרך להמתין עד שהמחשב יסיים לטעון את מערכת ההפעלה, ובסיום נצטרך לפתוח מחדש את האפליקציות והמסמכים בהם השתמשנו.
נבצע כיבוי כאשר לא נשתמש במחשב במשך כמה ימים. מומלץ גם לכבות את המחשב מדי פעם ולא להעביר אותו כל הזמן למצב שינה, על מנת לרענן את המחשב ולסגור תוכניות שתופסות מקום בזיכרון RAM.
טיפ:להדרכות נוספות היכנסו לדף ההדרכות שלנו.
איך לבחור מה קורה כשסוגרים את המסך של המחשב
לאחר שהסברנו את המצבים השונים במערכת, תוכלו לבחור את המצב שהכי מתאים לכם כשאתם סוגרים את המסך של המחשב וגם כשאתם לוחצים על לחצן ההפעלה של המחשב.
1. ניכנס להתחל ולאחר מכן נלחץ על הגדרות.
2. ניכנס למערכת.
3. לאחר מכן נלחץ בצד ימין על צריכת חשמל ושינה, ואז בצד שמאל נלחץ על הגדרות צריכת חשמל נוספות.
4. בחלון שנפתח נלחץ בצד ימין על בחר מה קורה בעת סגירת המכסה.
5. לצד הכיתוב כאשר אני סוגר את המכסה, בחרו באפשרות שאתם חושבים שהכי מתאימה עבורכם כאשר המחשב מופעל באמצעות סוללה, או במצב שהוא מחובר לחשמל.
טיפ:המלצה שלנו היא לבחור בשינה – Sleep Mode, משום שרוב הפעמים סוגרים את המחשב רק להפסקה קצרה ואז ממשיכים לעבוד. במקרה שעוזבים את המחשב לזמן ארוך ורוצים לשמור על הסוללה, אפשר להכניס את המחשב ידנית למצב שינה לפני שסוגרים את המסך של המחשב, כפי שתראו בהמשך.
6. בסיום נלחץ למטה שמור שינויים.
איך להיכנס למצב שינה – תרדמה Hibernate
ייתכן שאפשרות מצב שינה בהגדרות הכיבוי אצלכם תיהיה מושבתת, ולכן קודם נצטרך להיכנס שוב להגדרות צריכת חשמל נוספות כדי לאפשר אותה.
הפעלת מצב שינה – תרדמה Hibernate
1. ניכנס להתחל ולאחר מכן נלחץ על הגדרות.
2. ניכנס למערכת.
3. לאחר מכן נלחץ בצד ימין על צריכת חשמל ושינה, ואז בצד שמאל נלחץ על הגדרות צריכת חשמל נוספות.
4. בחלון שנפתח נלחץ בצד ימין על בחר מה עושים לחצני ההפעלה.
5. נלחץ למעלה על שנה הגדרות שאינן זמינות כעת.
6. בקטע הגדרות כיבוי נסמן ב V את האפשרות תרדמה.
7. בסיום נלחץ למטה שמור שינויים.
כניסה למצב שינה – תרדמה
נלחץ על התחל, ואז הפעלה ולאחר מכן נבחר מצב שינה. כעת המחשב ישמור את היישומים שפתוחים בכונן קשיח על מנת שנוכל להמשיך לעבוד מאיפה שהפסקנו ואז יכנס למצב שינה.
כניסה לשינה – Sleep Mode
כדי להיכנס לשינה, נלחץ על התחל, ואז הפעלה ולאחר מכן נבחר שינה. כעת המחשב ישמור את היישומים שפתוחים בזיכרון RAM, כדי שנוכל להמשיך לעבוד מהר מאיפה שהפסקנו ויכנס לשינה.
כיבוי המחשב
כדי לבצע כיבוי מלא של המחשב, נלחץ על התחל, ואז הפעלה ולאחר מכן נבחר כיבוי. כעת המחשב יסגור את כל היישמים שפתוחים ואז יכבה.
עד כאן המדריך. במדריך למדתם איך לכבות את המחשב בצורה נכונה כדי לחסוך בסוללה. הכרתם את שלושת מצבי הכיבוי שקיימים בווינדוס 10 ואיך משתמשים בהם. וגם איך לבחור מה קורה למחשב הנייד כשסוגרים את המסך של המחשב.
אם אתם רוצים ללמוד עוד איך להאריך את חיי הסוללה של המחשב הנייד כנסו למדריך שלנו – איך לשמור על חיי הסוללה במחשב נייד.
אהבתם את המדריך?
– אל תשכחו לתת לנו לייק, אם המדריך עזר לכם.
– ללחוץ על הפעמון, כדי לקבל התראה שיצא עוד מדריך שימושי כמו זה.
– להירשם לאתר שלנו, כדי להישאר מעודכנים ולקבל הודעה על עוד הדרכות שימושיות.
– ניתן גם למצוא אותנו בפייסבוק.
אם יש לכם שאלות, בקשות או הערות אתם מוזמנים להגיב לנו למטה.