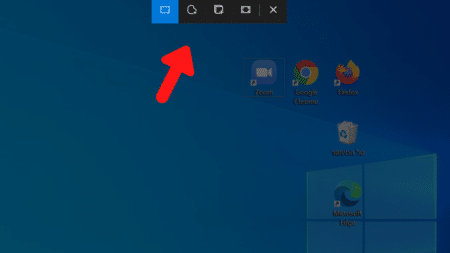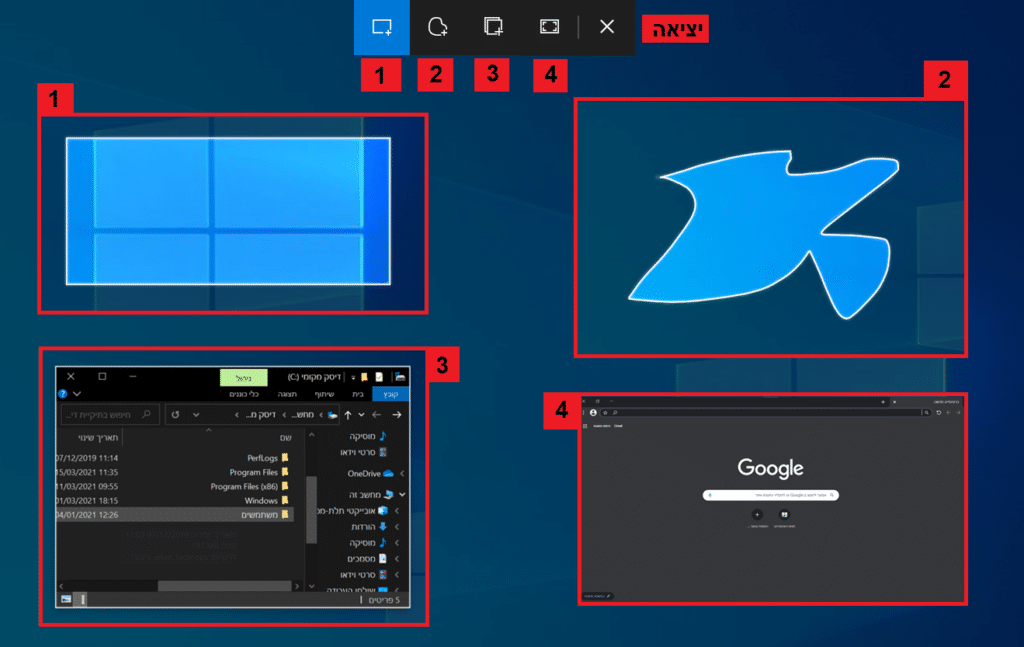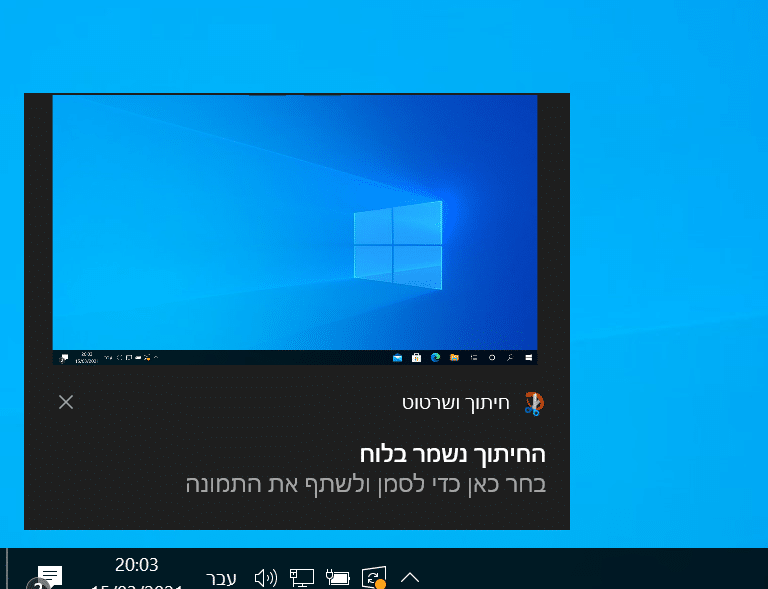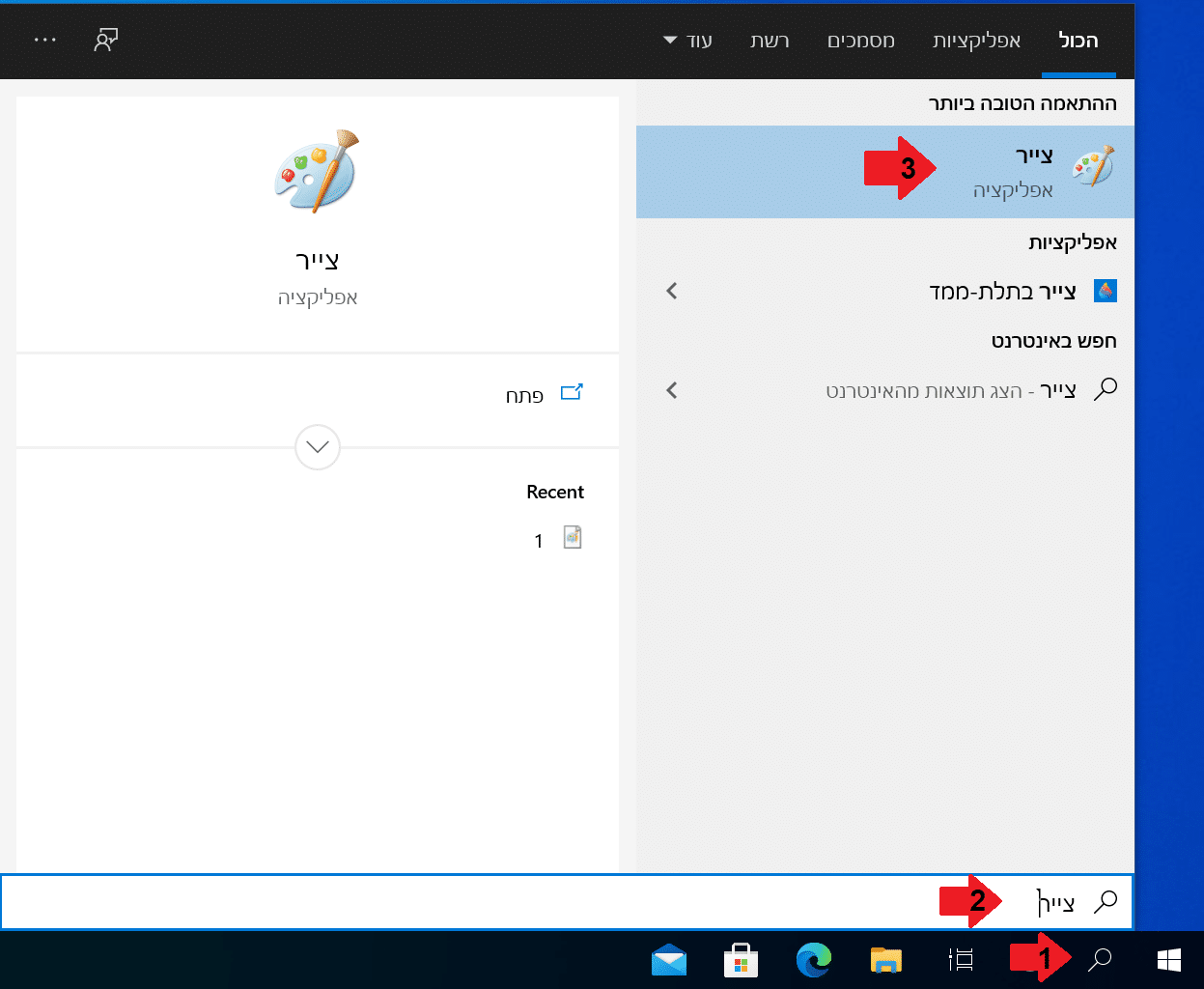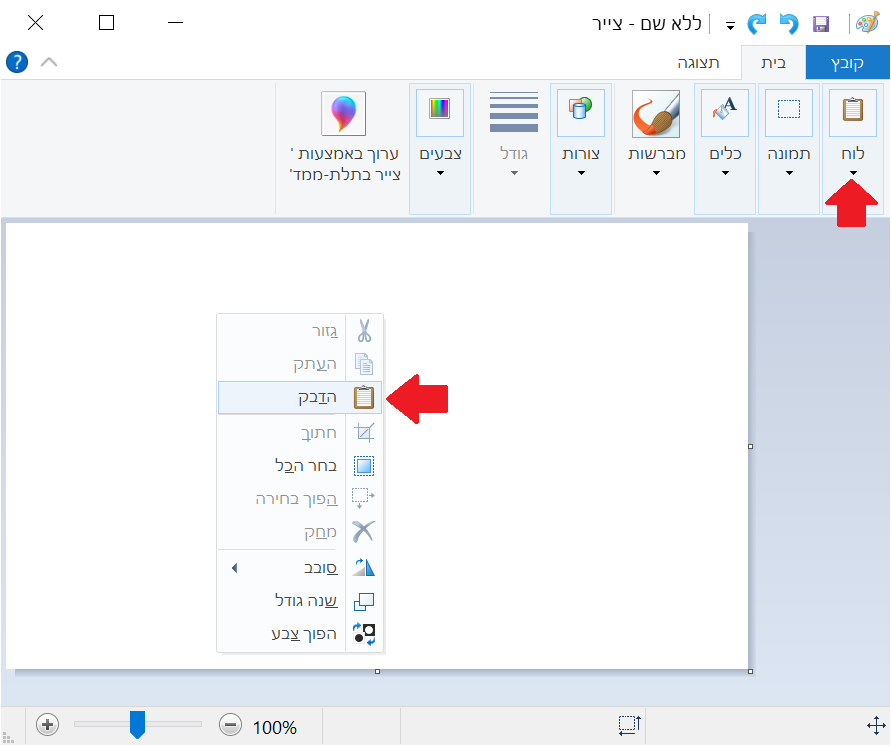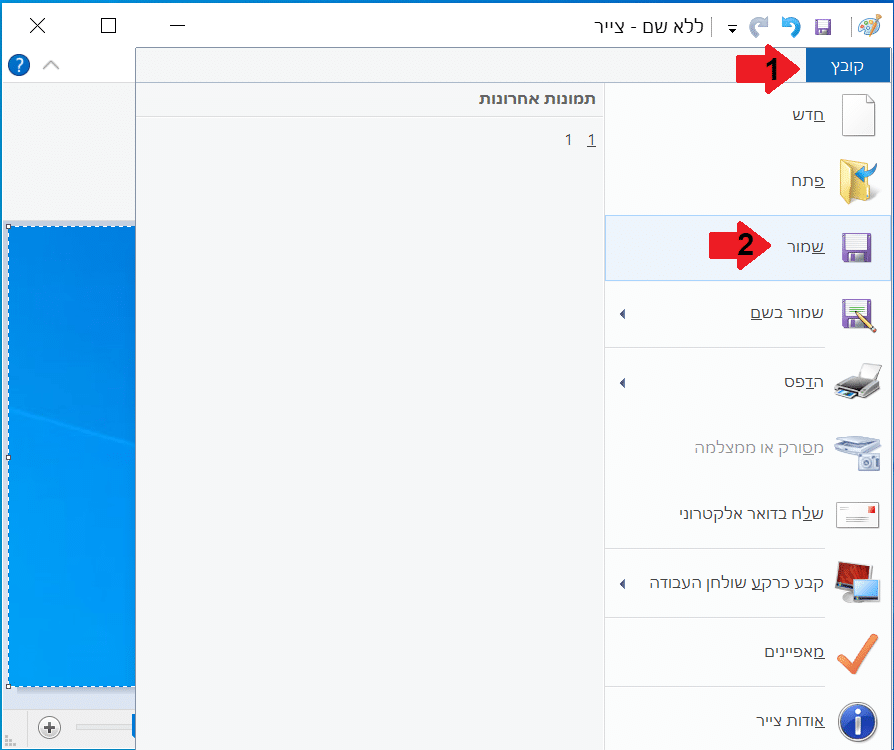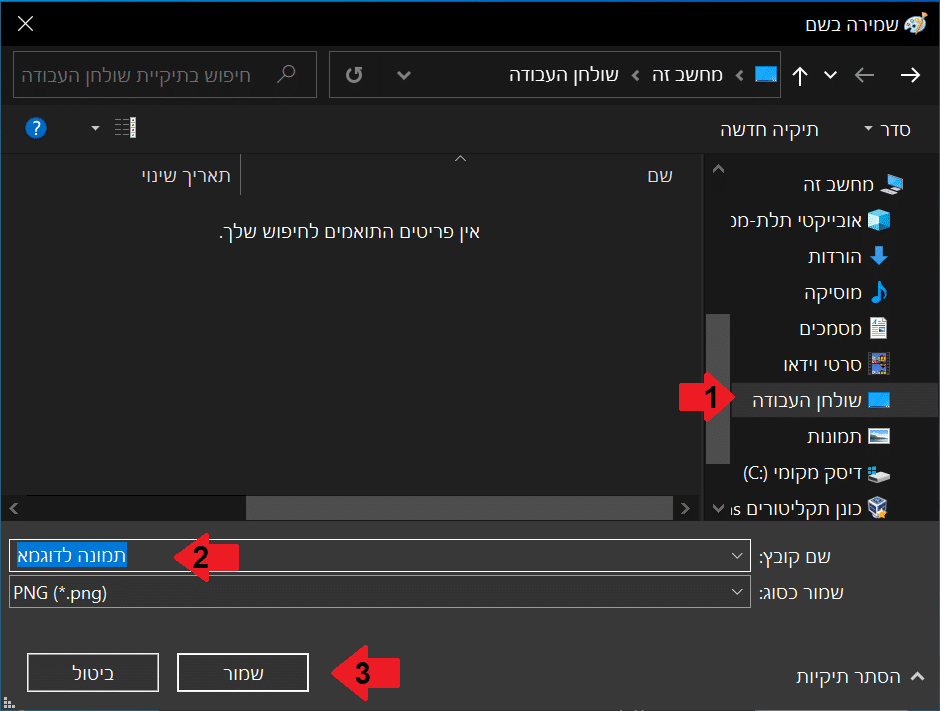במדריך הבא נראה לכם איך אפשר לצלם את המסך בווינדוס 10, במספר צעדים פשוטים ובלי תוכנה. נראה לכם איך אפשר לצלם את כל המסך, וגם איך לבצע צילום של רק חלק או איזור מסויים במסך שאותו אנו רוצים לשמור. לאחר מכן נראה לכם איך לשמור את התמונה שצילמנו במחשב בתוך קובץ תמונה.
– רוצים לקבל התראה כשיצא מדריך חדש? לחצו על הפעמון בצד ימין למטה.
– אם המדריך עזר לכם לחצו לייק בסוף המדריך, כדי שנדע ליצור הדרכות נוספות כמו זו.
- באילו מקרים נבצע צילום של המסך.
- איך לצלם את המסך ב Windows 10:
- צילום כל המסך בלחיצה בודדת – השיטה הישנה מקש PrtScn.
באילו מקרים נבצע צילום של המסך
1. כאשר נרצה להסביר למישהו מרחוק איך עושים פעולה מסויימת במחשב, נוכל לשלוח לו תמונה של המסך כדי שיוכל להבין בדיוק מה אנחנו רוצים.
2. כאשר יש תוכן מסויים שרוצים לשמור או לשתף עם אחרים.
3. במידה ויש בעיה בתוכנה במחשב, אפשר לצרף צילום מסך כדי להסביר בדיוק מה הבעיה.
איך לצלם את המסך ב Windows 10
בווינדוס 10 ישנה אפשרות חדשה לצלם את המסך באמצעות לחיצה על המקשים הבאים יחד:
מקש ההתחל (סמל של ווינדוס) + מקש Shift + מקש S.
כאשר נלחץ על קיצור המקשים שהזכרנו, יפתח במרכז העליון של המסך תפריט עם 4 אפשרויות אשר בעזרתן נוכל לבחור את שיטת צילום המסך שנרצה לעשות.
1. חיתוך מלבני – כדי לחתוך חלק או איזור מסויים במסך בצורה מלבנית.
2. חיתוך צורה חופשית – כדי לחתוך צורה מסויימת במסך.
3. חיתוך חלון – כדי לצלם רק את החלון שנבחר.
4. חיתוך מסך מלא – כדי לצלם את כל המסך.
צילום המסך
כדי לבצע חיתוך מלבני – נבחר בסמל חיתוך מלבני ואז נלחץ ונגרור את העכבר על האיזור שנרצה לצלם. כאשר נעזוב את העכבר האיזור שבחרנו יועתק ללוח.
כדי לבצע חיתוך בצורה חופשית – נבחר בסמל חיתוך צורה חופשית ואז נלחץ ונשרטט בעזרת העכבר את האיזור שנרצה לצלם. כאשר נעזוב את העכבר האיזור שבחרנו יועתק ללוח.
כדי לצלם רק חלון מסויים – נבחר בסמל חיתוך חלון ואז החלון שעליו נלחץ יועתק ללוח.
כדי לצלם את כל המסך – נבחר בסמל חיתוך מסך מלא ואז כל המסך יועתק ללוח.
לחיצה על הסמל X או מקש Esc תבטל את הפעולה ותסגור את סרגל החיתוך.
שמירת הקטע שצילמנו דרך חיתוך ושרטוט
בכל פעם שנצלם את המסך תופיע הודעה על המסך שהתמונה הועתקה ללוח. אם נלחץ על זה, יפתח לנו הכלי חיתוך ושרטוט של ווינדוס 10. דרכו אפשר לשמור את התמונה שצילמנו בקובץ תמונה.
שמירת התמונה שצילמנו דרך הצייר
אפשר גם לשמור את התמונה בעזרת הצייר של ווינדוס 10.
1. ניכנס להתחל ונרשום צייר או Paint אם יש לכם ווינדוס 10 באנגלית, ואז נלחץ אנטר.
2. הצייר של ווינדוס יפתח. כדי להדביק את התמונה נלחץ קליק ימני בעכבר על הרקע הלבן ונבחר הדבק או נלחץ בשורת התפריט על הדבק.
טיפ:אפשר גם ללחוץ על קיצור המקשים יחד כדי להדביק את התמונה – מקש Ctrl + מקש V.
3. לאחר מכן נלחץ בתפריט הצייר למעלה על קובץ ואז שמור.
4. נרשום שם, נבחר מיקום שמירה, למשל שולחן עבודה ואז נלחץ שמור.
טיפ:להדרכות נוספות היכנסו לדף ההדרכות שלנו.
צילום כל המסך בלחיצה בודדת – השיטה הישנה מקש PrtScn
אפשר גם לצלם את המסך בקלות בלחיצה במקלדת על מקש PrtScn. ישנם מחשבים ניידים בהם תצטרכו ללחוץ על מקש Fn ומקש PrtScn יחד, כדי לצלם את כל המסך.
הערה:לפעמים המקש PrtScn מופיע במקלדת בתור מקש בשם Print Screen או PrintScrn.
לאחר שצילמנו את המסך התמונה תועתק ללוח. ניכנס שוב לצייר כפי שהסברנו, כדי לשמור את התמונה בתוך קובץ תמונה במחשב.
עד כאן המדריך. עכשיו אתם יודעים איך לצלם את המסך או רק חלק ממנו ב Windows 10, בלי תוכנה, באמצעות סרגל החיתוך או בעזרת מקש PrtScn. למדתם גם איך לשמור את התמונה שצילמנו במחשב בתוך קובץ תמונה.
אהבתם את המדריך?
– אל תשכחו לתת לנו לייק, אם המדריך עזר לכם.
– ללחוץ על הפעמון, כדי לקבל התראה שיצא עוד מדריך שימושי כמו זה.
– להירשם לאתר שלנו, כדי להישאר מעודכנים ולקבל הודעה על עוד הדרכות שימושיות.
– ניתן גם למצוא אותנו בפייסבוק.
אם יש לכם שאלות, בקשות או הערות אתם מוזמנים להגיב לנו למטה.