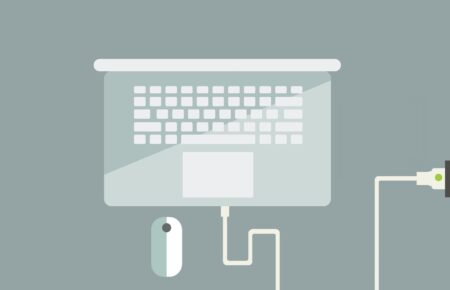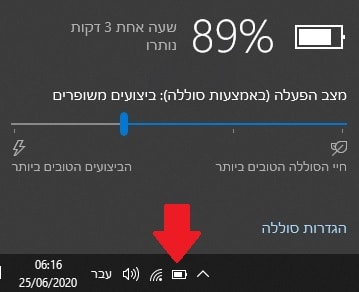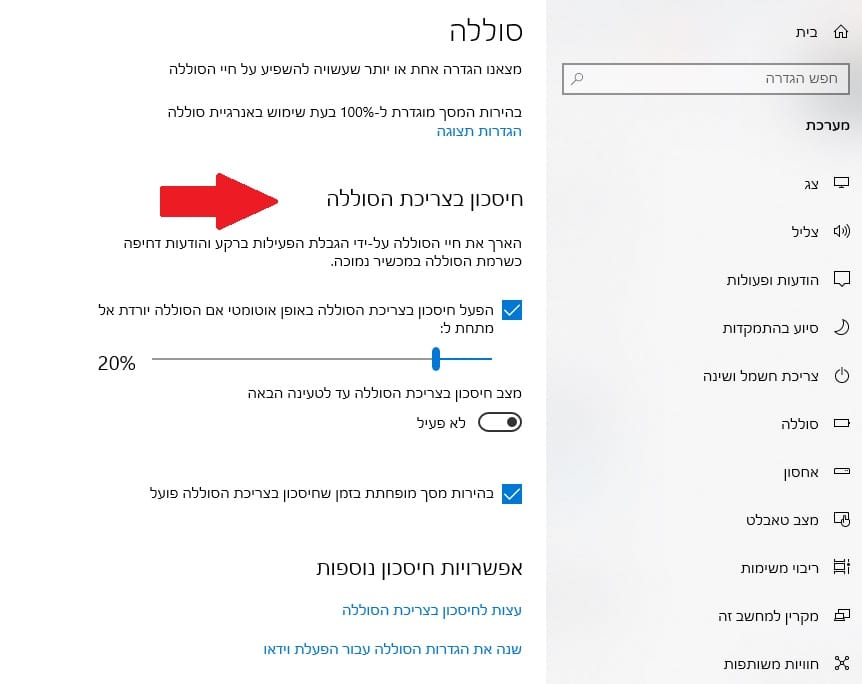אחת הבעיות שיש לכל מי שמשתמש במחשב נייד היא אורך חיי הסוללה. במדריך הבא נלמד אתכם מספר דרכים שיעזרו לכם לשמור על חיי הסוללה בלפטופ.
– רוצים לקבל התראה כשיצא מדריך חדש? לחצו על הפעמון בצד ימין למטה.
– לעוד מדריכים טובים היכנסו לדף ההדרכות שלנו, ותוכלו למצוא הדרכות שיעזרו לכם לבצע משימות מסוימות, וגם לפתור תקלות שונות במחשב שלכם בקטגוריה חומרה או תוכנה.
1. שינוי מצב צריכת החשמל ב Windows.
2. סגירת התוכניות שצורכות יותר מדי חשמל.
3. הפעלה אוטומטית של מצב חיסכון בסוללה.
4. ביטול תוכניות שמופעלות אוטומטית בעת אתחול.
5. להפחית את בהירות המסך.
6. למנוע מאפליקציות לפעול ברקע.
7. שמירה על טמפרטורה נכונה.
1. שינוי מצב צריכת החשמל ב Windows
ב Windows 10 ניתן לבחור את מצב צריכת החשמל של הסוללה בהתאם לשימוש שלכם במחשב:
נלחץ על סמל הסוללה בשורת המשימות.
אם לא מופיע סמל הסוללה של המחשב, זה כנראה מוסתר תחת החץ באזור ההודעות, (החץ אמור להיות קרוב לשעון בשורת המשימות). לאחר מכן גררו את המחוון אל מצב צריכת החשמל הרצויה.
ניתן לבחור 4 מצבים:
1. חיסכון בצריכת סוללה.
2. סוללה טובה יותר.
3. ביצועים משופרים.
4. הביצועים הטובים ביותר.
2. סגירת התוכניות שצורכות יותר מדי חשמל
כדי לשמור על חיי הסוללה במחשב נייד, אפשר לראות אילו תוכניות צורכות הרבה חשמל ולסגור אותם.
1. ניכנס להתחל ולאחר מכן נלחץ על הגדרות.
2. בחרו מערכת.
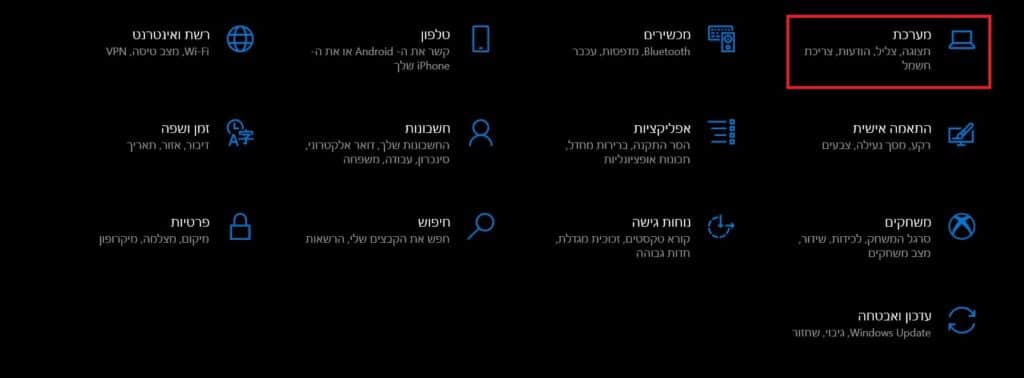
3. בצד ימין נלחץ על סוללה.
4. לאחר מכן נלחץ על ראה אילו אפליקציות משפיעות על חיי הסוללה שלך.
אם אתם רואים תוכניות שאתם לא משתמשים בהם כרגע והם צורכות הרבה חשמל, סגרו אותם דרך מנהל המשימות.
3. הפעלה אוטומטית של מצב חיסכון בסוללה
ניכנס להגדרות סוללה של המערכת כפי שהסברנו בשלב הקודם.
בהגדרות סוללה אפשר להפעיל את מצב חיסכון סוללה באופן אוטומטי כאשר אחוז הסוללה יורד מתחת לרמה הרצויה שתבחרו. ניתן גם לאפשר בהירות מסך מופחתת בזמן שחיסכון בצריכת סוללה מופעל.
4. ביטול תוכניות שמופעלות אוטומטית בעת אתחול
מנהל המשימות מאפשר לנו למנוע מתוכניות לפעול אוטומטית בעת האתחול של המחשב. ביטול התוכניות יכול לעזור לנו להאריך את החיי הסוללה וגם לשפר את ביצועי המחשב.
1. נלחץ על צירוף שלושת המקשים הבאים יחד: Ctrl + Alt + Delete
2. במסך שנפתח נבחר מנהל המשימות.
טיפ:אפשר גם ללחוץ על Ctrl + Shift + Esc ויפתח לנו מנהל המשימות.
3. ניכנס ללשונית אתחול ונוכל לראות רשימה של תוכניות יחד עם הפרטים הבאים:
שם: שם התוכנית.
מפרסם: שם החברה שפיתחה את התכנית.
מצב: כאן אפשר לראות מה הסטטוס של התוכנית בעת אתחול. זמין – התוכנה תפעל בעת אתחול. לא זמין – התוכנה לא תפעל בעת אתחול.
השפעת אתחול: רמת ההשפעה של התוכנית בעת אתחול. ככל שהתכנית צורכת יותר משאבים כך ההשפעה שלה יותר גבוהה.
4. כדי לבטל תוכנית מסויימת, נבחר תוכנית כלשהי ואז נלחץ בצד שמאל למטה הפוך ללא זמין.
ישנם תוכניות נחוצות שאנחנו לא נרצה לבטל כמו אנטי וירוס.
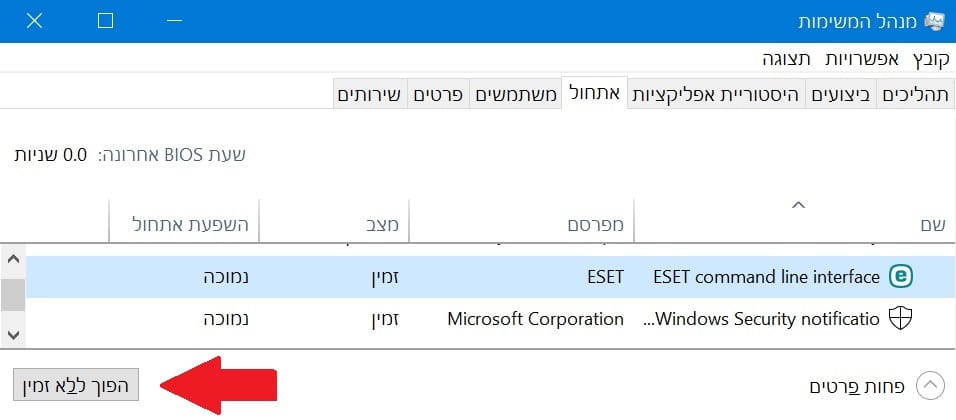
מידע נוסף אודות מנהל המשימות אפשר למצוא במדריך שלנו – מנהל המשימות – מה זה ולמה הוא נחוץ?
5. להפחית את בהירות המסך
בהירות מסך גבוהה מדי יכולה לגמור לכם את הסוללה מהר יותר.
כדי להנמיך את בהירות המסך ניכנס למרכז הפעולות, בצד שמאל בשורת המשימות, ולאחר מכן ננמיך את בהירות המסך.

6. למנוע מאפליקציות לפעול ברקע
אפשר למנוע מאפליקציות לפעול ברקע וכך לחסוך בסוללה, בשימוש בנתונים וגם במשאבי מערכת.
1. ניכנס להתחל ולאחר מכן נלחץ על הגדרות.
2. בחרו פרטיות.
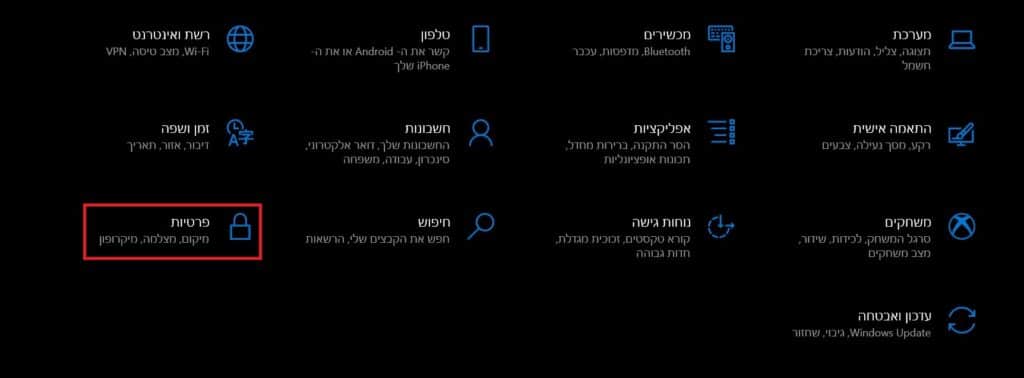
3. ברשימה בצד ימין נלחץ על אפליקציות ברקע.
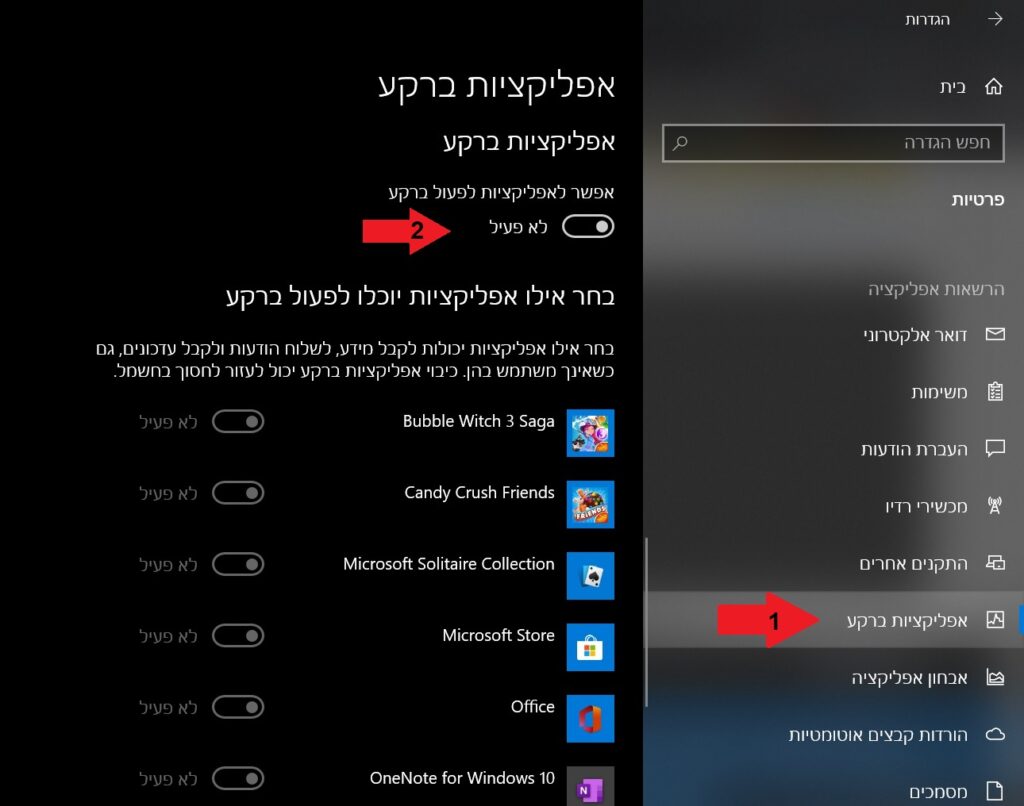
כדי למנוע מכל האפליקציות לפעול ברקע, נכבה את ההגדרה: אפשר לאפליקציות לפעול ברקע.
כדי לאפשר לחלק מהאפליקציות לפעול ברקע נפעיל את ההגדרה: אפשר לאפליקציות לפעול ברקע. לאחר מכן כבו את כל האפליקציות חוץ מאלו שאתם מעוניינים שישארו פועלים ברקע.
כעת, ברגע שתצאו מאפליקצייה כל התהליכים שלה יופסקו עד שתפעילו אותה שוב.
7. שמירה על טמפרטורה נכונה
בזמן השימוש במחשב החום שנוצר יכול להשפיע על חיי הסוללה, לכן חשוב לשמור על טמפרטורה נמוכה כדי שהסוללה לא תיגמר מהר.
כדי לשמור על טמפרטורה נמוכה נוודא ששום דבר לא חוסם את פתחי האוורור של המחשב.
נניח את המחשב על משטח יציב, לא על סמיכה, מזרן או על הברכיים משום שזה חוסם את פתחי האוורור.
עד כאן המדריך שלנו. כעת אתם יודעים מה לעשות כדי להאריך את חיי הסוללה של מחשב הנייד שלכם.
אהבתם את המדריך?
– אל תשכחו לתת לנו לייק, אם המדריך עזר לכם.
– ללחוץ על הפעמון, כדי לקבל התראה שיצא עוד מדריך שימושי כמו זה.
– להירשם לאתר שלנו, כדי להישאר מעודכנים ולקבל הודעה על עוד הדרכות שימושיות.
– ניתן גם למצוא אותנו בפייסבוק.
אם יש לכם שאלות, בקשות או הערות אתם מוזמנים להגיב לנו למטה.