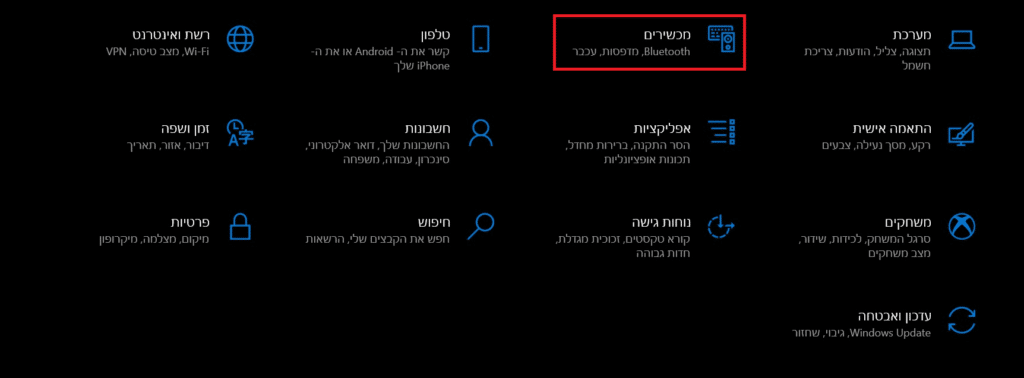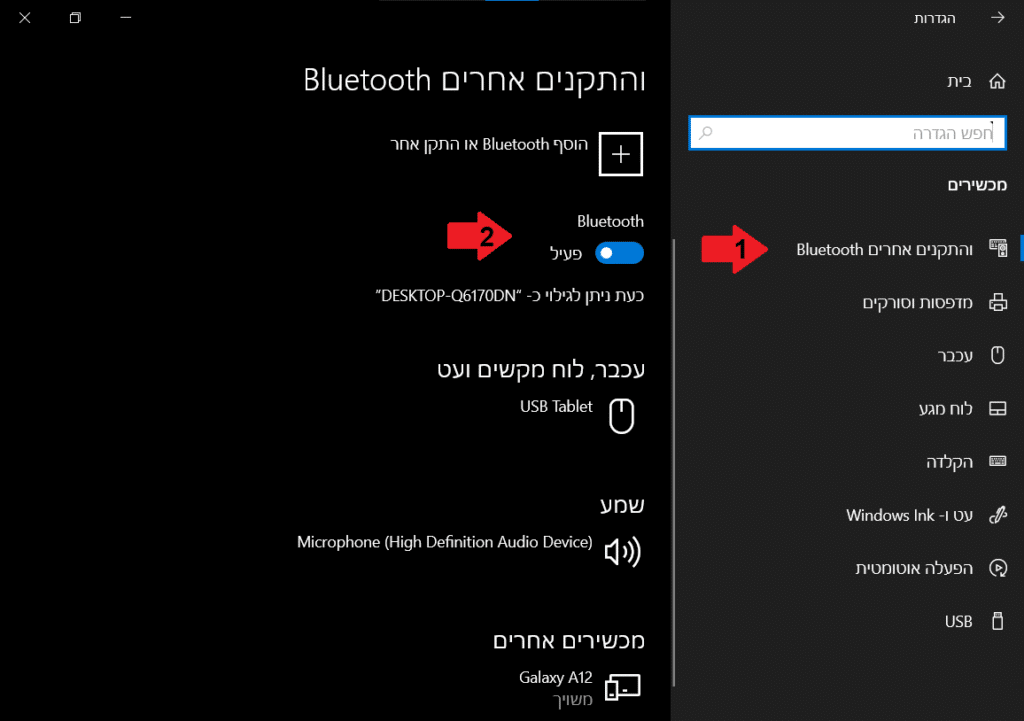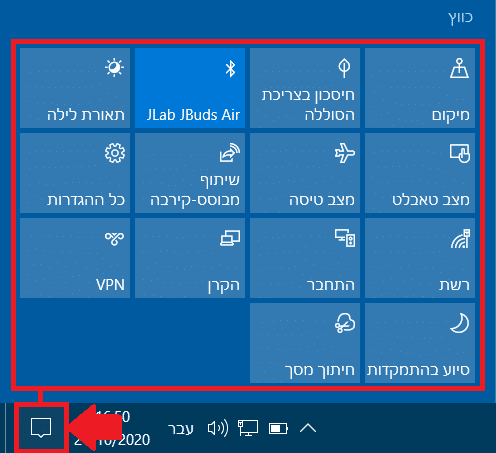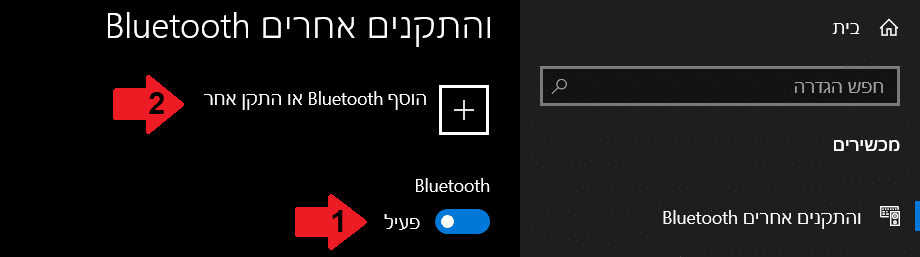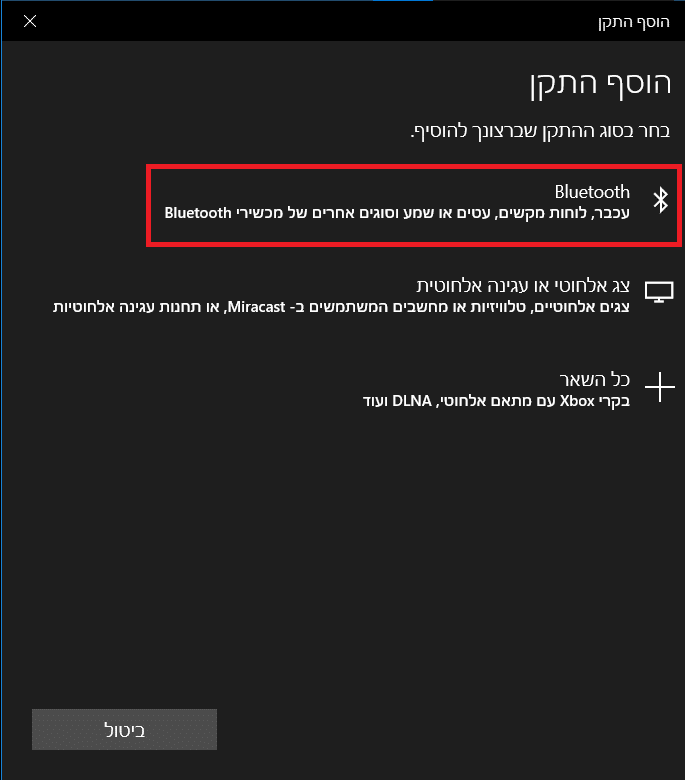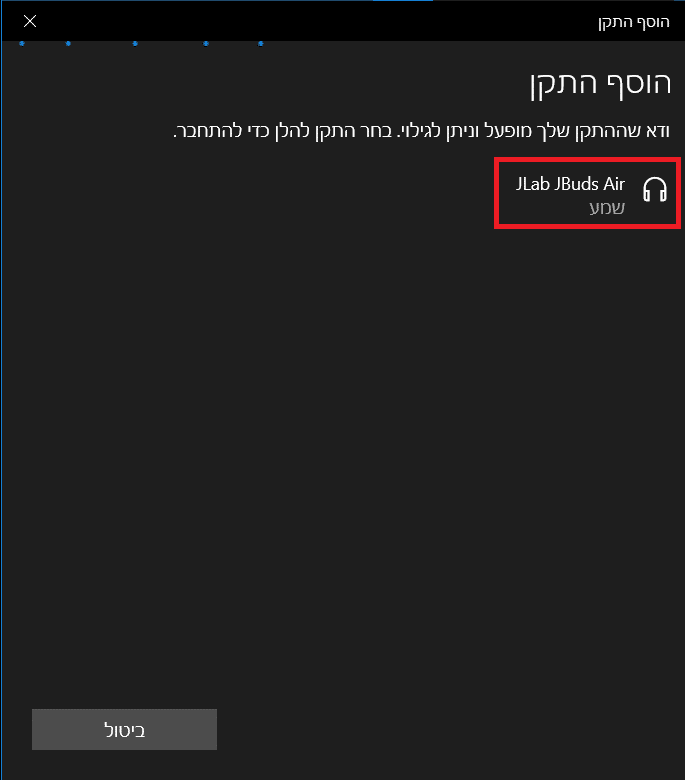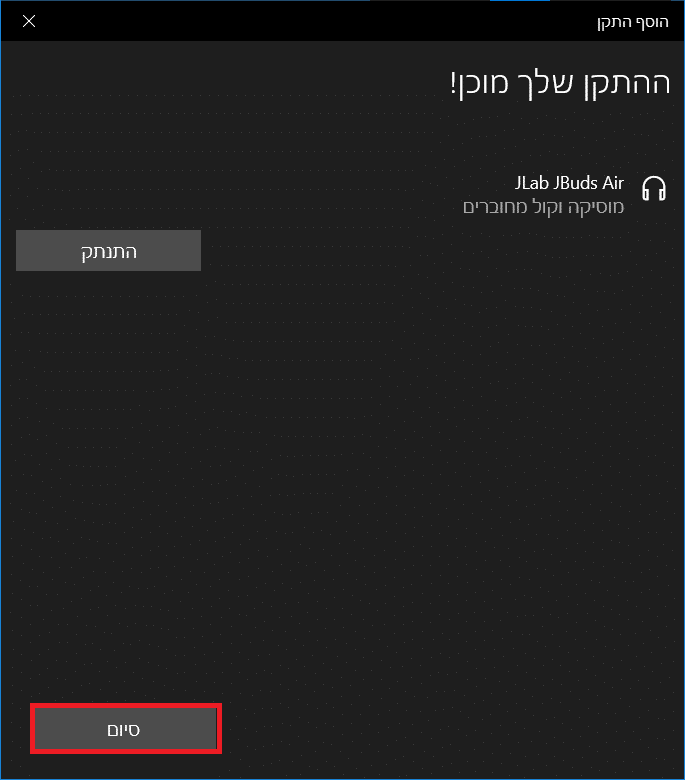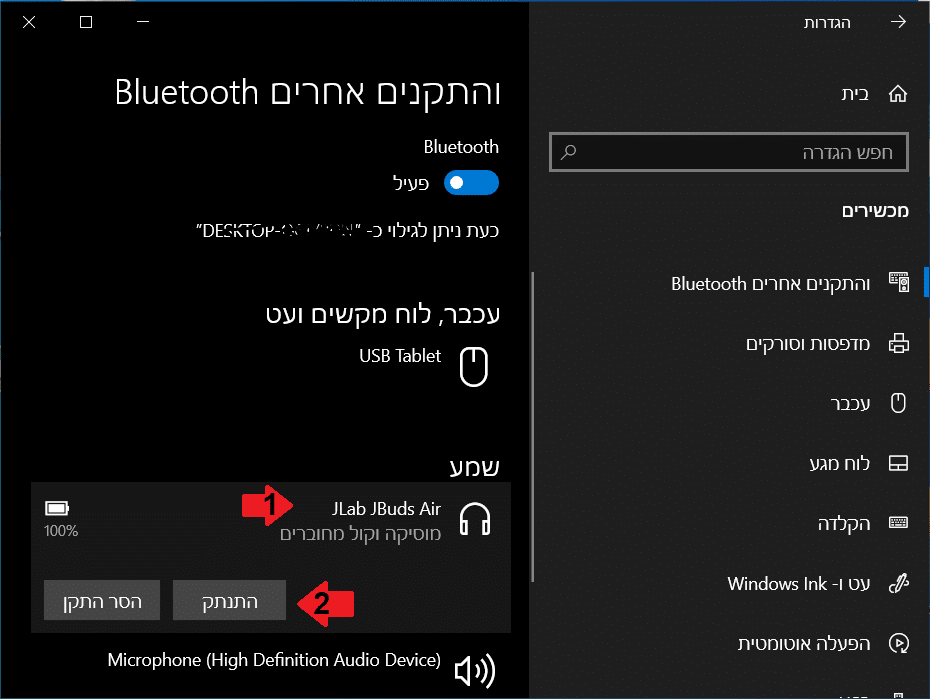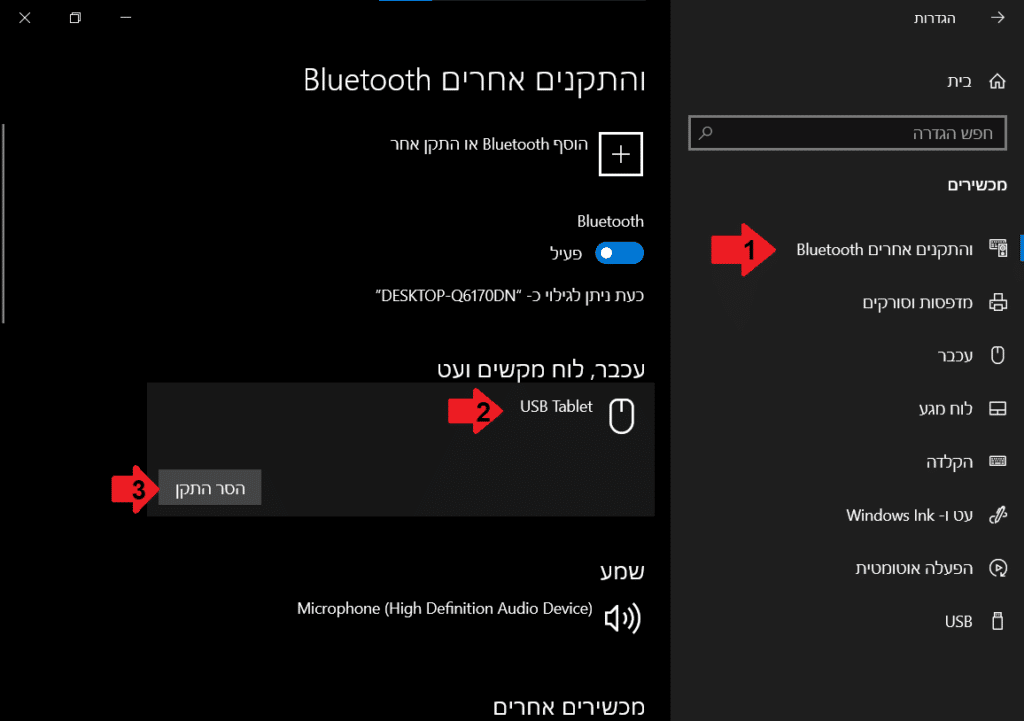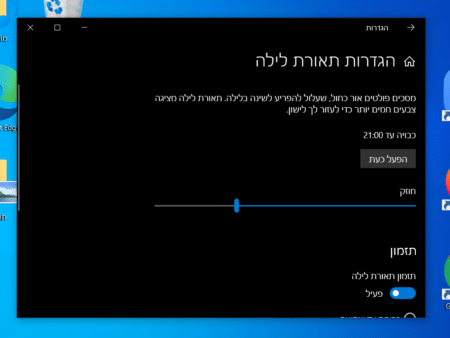במדריך הבא נסביר לכם איך לשייך התקן Bluetooth כמו אוזניות, מיקרופון או עכבר אלחוטי למחשב נייד או נייח בווינדוס 10. נלמד גם איך להדליק ולכבות את הבלוטוס במחשב, לנתק את התקן הבלוטוס מהמחשב וגם כיצד להסיר את ההתקן מרשימת ההתקנים במערכת.
– רוצים לקבל התראה כשיצא מדריך חדש? לחצו על הפעמון בצד ימין למטה.
– אם המדריך עזר לכם לחצו לייק בסוף המדריך, כדי שנדע ליצור הדרכות נוספות כמו זו.
הערה:על מנת שנוכל לשייך למחשב התקנים אלחוטים המשתמשים ב – Bluetooth, צריך שיהיה בלוטוס מובנה במחשב או מתאם בלוטוס חיצוני שמחובר למחשב באמצעות USB.
- הפעלה וכיבוי הבלוטוס בווינדוס 10.
- איך לשייך התקן Bluetooth למחשב.
- ניתוק התקן בלוטוס מהמחשב.
- הסרת התקן בלוטוס מרשימת ההתקנים.
הפעלה וכיבוי הבלוטוס בווינדוס 10
בווינדוס 10 יש 2 דרכים להפעיל ולכבות את ה – Bluetooth:
דרך הגדרות ווינדוס
1. ניכנס להתחל ולאחר מכן נלחץ על הגדרות.
2. נלחץ על מכשירים.
3. ברשימה מימין, נלחץ על Bluetooth והתקנים אחרים. כדי להפעיל את הבלוטוס נעביר את ה – Bluetooth ממצב כבוי למצב פעיל.
באמצעות מרכז הפעולות של המערכת
1. בשורת המשימות נלחץ על סמל מרכז הפעולות.
2. לאחר מכן נלחץ על סמל ה – Bluetooth ונעביר אותו ממצב כבוי למצב פעיל.
איך לשייך התקן Bluetooth למחשב
כדי לשייך התקן בלוטוס למחשב בצעו את השלבים הבאים:
1. ניכנס להתחל ולאחר מכן נלחץ על הגדרות.
2. נלחץ על מכשירים.
3. נעביר את Bluetooth למצב פעיל – On.
4. אחר כך נלחץ על הוסף Bluetooth או התקן אחר – Add Bluetooth or other device.
5. יפתח חלון הוסף התקן ואז נבחר Bluetooth.
6. במסך הבא המערכת תחפש אחר התקנים קרובים. נמתין עד שיופיע התקן ה – Bluetooth. אם הוא לא מופיע, וודאו שהתקן שלכם פועל ושהוא ניתן לגילוי בידי התקני Bluetooth אחרים. כאשר ההתקן יופיע, נלחץ עליו על מנת להתחבר.
7. ברגע שההתקן התחבר למחשב תקבלו את הודעה “ההתקן שלך מוכן!“, ונלחץ סיום – Done.
כעת אתם תגיעו למסך הראשי של Bluetooth והתקנים אחרים. תוכלו לראות את התקן ה – Bluetooth שחיברתם מופיע בקטגורית עכבר, לוח מקשים ועט או בקטגורית שמע, תלוי מה חיברתם למחשב.
ניתוק התקן בלוטוס מהמחשב
כדי לנתק התקן בלוטוס שמחובר למחשב, כמו אוזניות, תוכלו פשוט לכבות את ההתקן וזה יתנתק מהמחשב. אפשר גם לנתק את ההתקן דרך המערכת, כך תעשו זאת:
1. ניכנס שוב בהגדרות של ווינדוס ל – Bluetooth והתקנים אחרים כפי שהסברנו.
2. ברשימת ההתקנים המשויכים למחשב, נלחץ על ההתקן שאותו נרצה להסיר מהמחשב ואז נבחר התנתק – Disconnect.
כעת תוכלו לחבר התקן Bluetooth אחר למחשב כפי שהסברנו למעלה.
הסרת התקן בלוטוס מרשימת ההתקנים
אם נתקלתם בבעיה בעת חיבור התקן בלוטוס למחשב ואתם לא מצליחים להתחבר. אפשר לנסות להסיר את ההתקן מתוך רשימת ההתקנים במחשב ואז לנסות לחבר מחדש את הההתקן.
כדי להסיר התקן בלוטוס מהמחשב בצעו את השלבים הבאים:
1. ניכנס בהגדרות של ווינדוס ל – Bluetooth והתקנים אחרים כפי שהסברנו.
2. ברשימת התקני הבלוטוס שמשויכים למחשב, נלחץ על ההתקן שאותו נרצה להסיר מהמחשב ואז נבחר הסר התקן – Remove device.
זה הכל. כעת אתם יודעים איך לשייך כל התקן Bluetooth למחשב בווינדוס 10. למדתם גם כיצד לכבות ולהפעיל את הבלוטוס וגם איך לנתק או להסיר התקן בלוטוס שמחובר למחשב.
אהבתם את המדריך?
– אל תשכחו לתת לנו לייק, אם המדריך עזר לכם.
– ללחוץ על הפעמון, כדי לקבל התראה שיצא עוד מדריך שימושי כמו זה.
– להירשם לאתר שלנו, כדי להישאר מעודכנים ולקבל הודעה על עוד הדרכות שימושיות.
– ניתן גם למצוא אותנו בפייסבוק.
אם יש לכם שאלות, בקשות או הערות אתם מוזמנים להגיב לנו למטה.