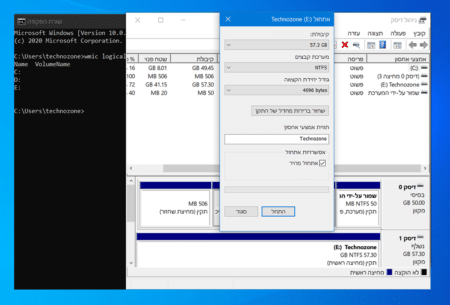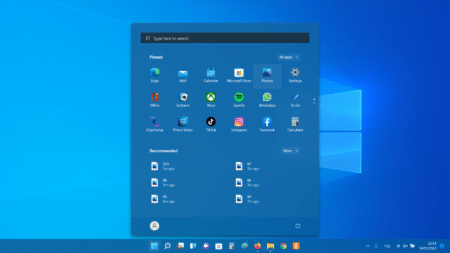במדיך הבא נלמד אתכם איך לפרמט / לאתחל זיכרון נייד – דיסק און קי USB ב Windows.
– רוצים לקבל התראה כשיצא מדריך חדש? לחצו על הפעמון בצד ימין למטה.
– לעוד מדריכים טובים היכנסו לדף ההדרכות שלנו, ותוכלו למצוא הדרכות שיעזרו לכם לבצע משימות מסוימות, וגם לפתור תקלות שונות במחשב בקטגוריה חומרה או תוכנה.
באילו מקרים נרצה לפרמט דיסק און קי?
1. כדי לפתור בעיות מסויימות.
2. כדי להשתמש בדיסק און קי בשביל להתקין מערכת הפעלה.
3. כדי לוודא שזה לא מכיל וירוס במידה וקיבלנו את ההתקן.
4. כדי לשנות את סוג מערכת הקבצים.
זהירות: הפעולות הבאות ימחקו את כל התוכן מהדיסק און קי שלכם. אם יש לכם בו קבצים, גבו אותם לפני שאתם מבצעים את השלבים הבאים.
הכנו לכם 3 דרכים שמאפשרים לאתחל את הדיסק און קי שלכם.
1. איך לפרמט דיסק און קי USB דרך סייר הקבציים.
2. איך לפרמט דיסק און קי USB דרך ניהול דיסקים.
3. איך לפרמט דיסק און קי USB דרך שורת הפקודה – Cmd
איך לפרמט דיסק און קי USB דרך סייר הקבציים
1. נחבר את הדיסק און קי למחשב.
2. נפתח את סייר הקבצים (פשוט נכנסים לתיקייה מסויימת).
3. בצד ימין נלחץ על מחשב זה.
4. בצד שמאל נוכל לראות את ההתקן שאנחנו רוצים לפרמט. נלחץ קליק ימני בעכבר על כונן הדיסק און קי, לאחר מכן נבחר אתחול (Format, למי שיש מערכת הפעלה באנגלית).
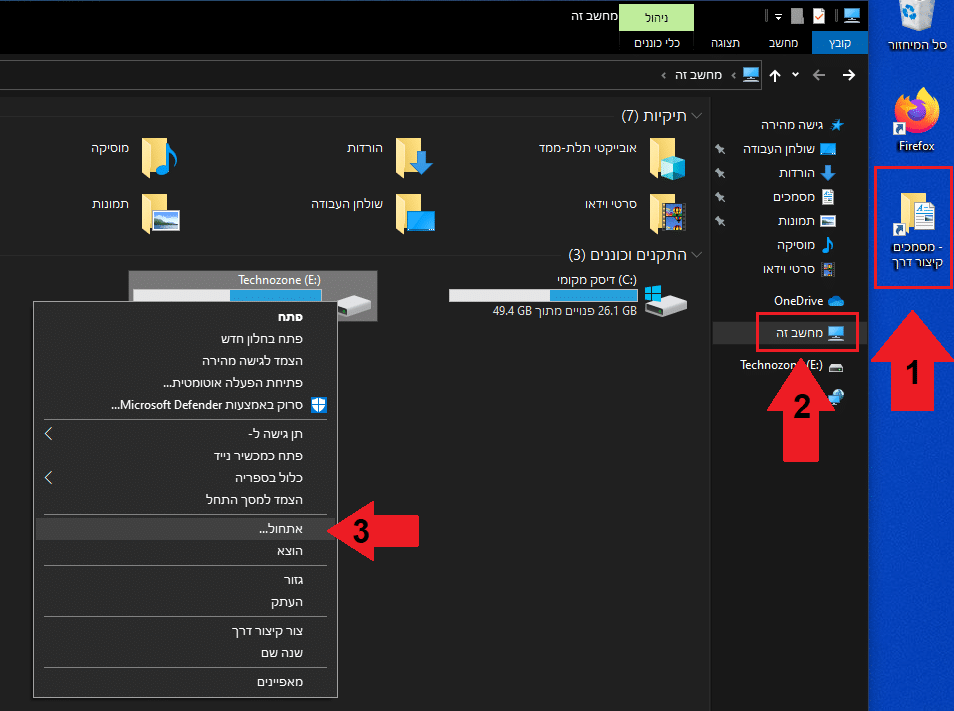
בחלון שנפתח תוכלו לראות את הנתונים הבאים:
- קיבולת Capacity = גודל שטח האחסון של הדיסק און קי.
- מערכת קבצים File system = סוג מערכת הקבצים FAT32, NTFS או exFAT.
- גודל יחידת הקצאה Allocation unit size = הכמות הקטנה ביותר של שטח הדיסק המשמש להכלת קובץ.
- שחזר ברירת מחדל של ההתקן Restore device defaults = התוכנית תבחר את הגדרות ברירת המחדל של ההתקן.
- תווית אמצעי אחסון Volume Label = שם ההתקן.
- אתחול מהיר Quick Format = כשמו כן הוא. ביצוע אתחול מהיר להתקן.
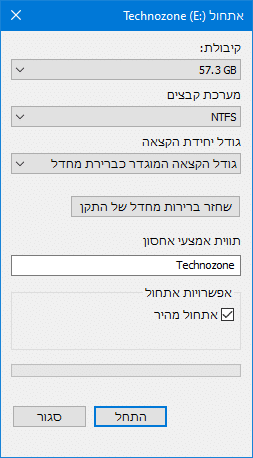
5. במערכת קבצים נבחר את מערכת הקבצים הרצויה – FAT32, NTFS, exFAT או ברירת מחדל.
הערה: FAT32 לא מאפשר להעתיק קבצים גדולים מ 4GB. אז אם ההתקן שלכם גדול מ 4GB ואתם רוצים להעביר קבצים גדולים מומלץ לבחור ב NTFS.
6. בגודל יחידת הקצאה נבחר גודל ההקצאה המוגדר כברירת מחדל.
טיפ: אפשר ללחוץ על שחזר ברירת מחדל של ההתקן כדי לתת לתוכנית לבחור את כל הגדרות הברירת מחדל.
7. בתווית אמצעי אחסון נכתוב שם לכונן.
8. כדי לבצע אתחול מהיר נלחץ אתחול מהיר או השאירו את זה ריק כדי לבצע אתחול רגיל.
אתחול רגיל הוא כמו אתחול מהיר. ההבדל היחיד באתחול רגיל הוא שבמהלך האתחול תתבצע סריקה ומחיקה של מקטעים (אזורים) פגומים בכונן, ולכן תהליך האתחול יקח יותר זמן.
9. אחרי שבחרתם את כל ההגדרות הרצויות, נלחץ התחל.
איך לפרמט דיסק און קי USB דרך ניהול דיסקים
1. נלחץ לחצן ימני בעכבר על ההתחל, ואז נבחר ניהול דיסקים (Disk Management אם יש לכם מערכת באנגלית).
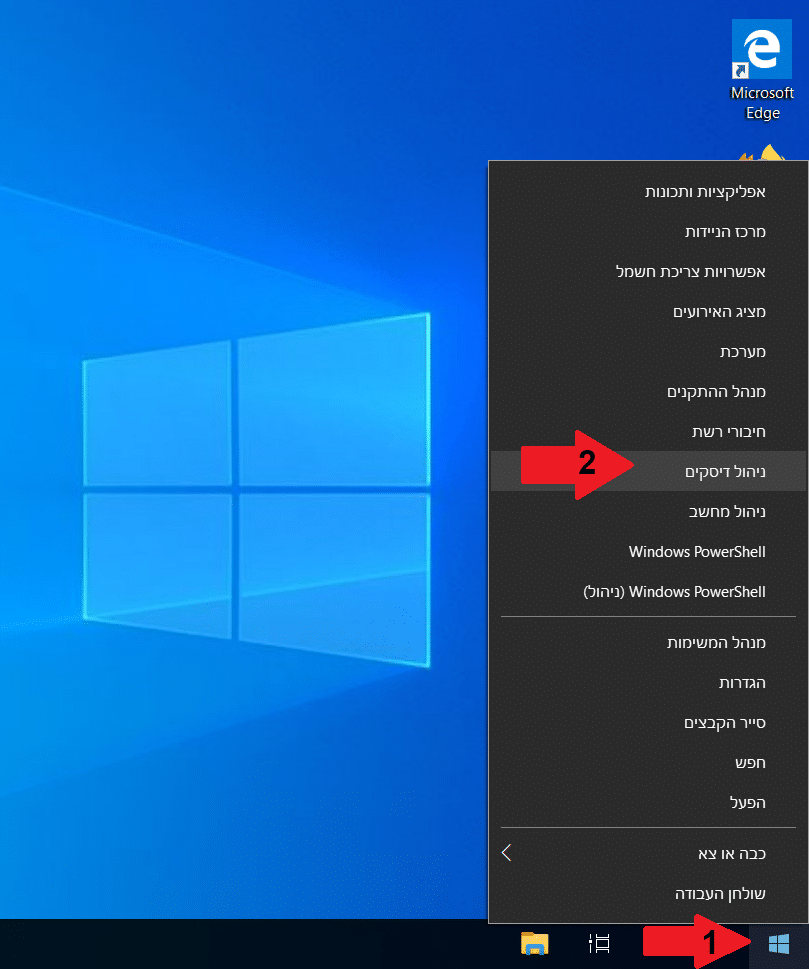
הערה: אפשר גם להיכנס להתחל ואז לרשום diskmgmt.msc ואז ללחוץ אנטר.
2. בחלון שנפתח נלחץ לחצן ימני בעכבר על הכונן ולאחר מכן נבחר אתחול.
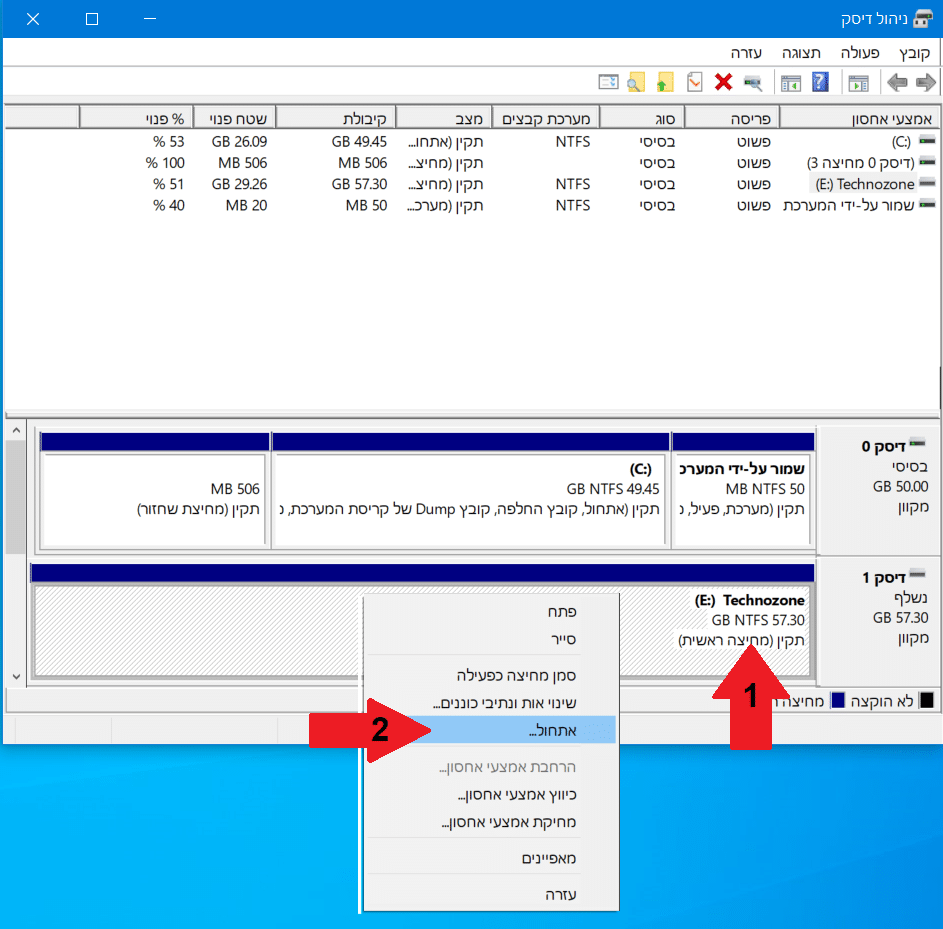
3. לאחר מכן בחרו את ההגדרות הרצויות כמו שהסברנו בדרך הראשונה:
- תווית אמצעי אחסון = נרשום שם להתקן.
- מערכת קבצים = בחרו מערכת קבצים FAT32, NTFS או exFAT.
- גודל יחידת הקצאה = נבחר ברירת מחדל.
- אם אתם רוצים אתחול מהיר סמנו את האפשרות בצע אתחול מהיר.
4. אחרי שסיימתם לחצו אישור.
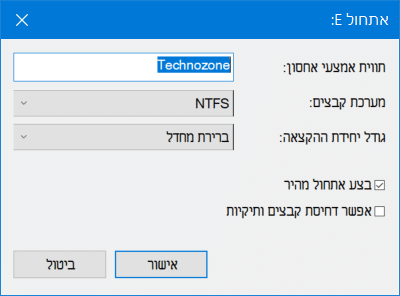
איך לפרמט דיסק און קי USB דרך שורת הפקודה – Cmd
ראשית עלינו לפתוח את שורת הפקודה כמנהל מערכת בעזרת השלבים הבאים:
1. ניכנס להתחל, או לחיפוש ונרשום cmd.
2. תופיע תוכנית בשם שורת הפקודה (Command Prompt אם יש לכם מערכת באנגלית). ניתן לבחור למטה הפעל כמנהל, או ללחוץ קליק ימני בעכבר על זה ואז לבחור הפעל כמנהל.
לאחר מכן תיפתח לנו שורת הפקודה.
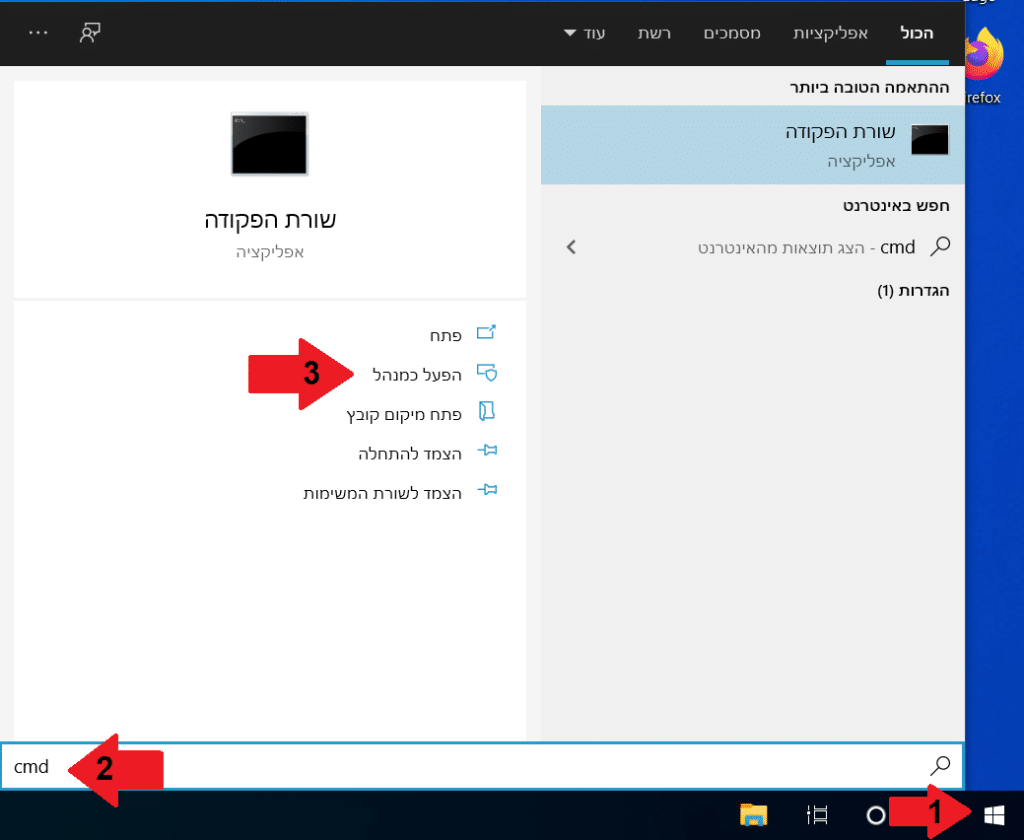
כדי שנוכל לפנות לדיסק און קי עלינו לברר קודם מהו האות של הכונן.
ישנם 2 דרכים שנוכל לברר זאת.
1. נרשום את הפקודה הבאה ב cmd ובסיום נלחץ אנטר. לאחר מכן נוכל לראות רשימה של כל הכוננים הזמינים במחשב.
wmic logicaldisk get volumename,name
2. דרך שנייה, ניכנס לסייר הקבצים ואז מימין נבחר מחשב זה, ולאחר מכאן נוכל לראות את אות הכונן מופיע יחד עם השם של הכונן.
לפי התמונה הבאה אות הכונן במקרה שלנו הוא E ושם הכונן הוא Technozone.
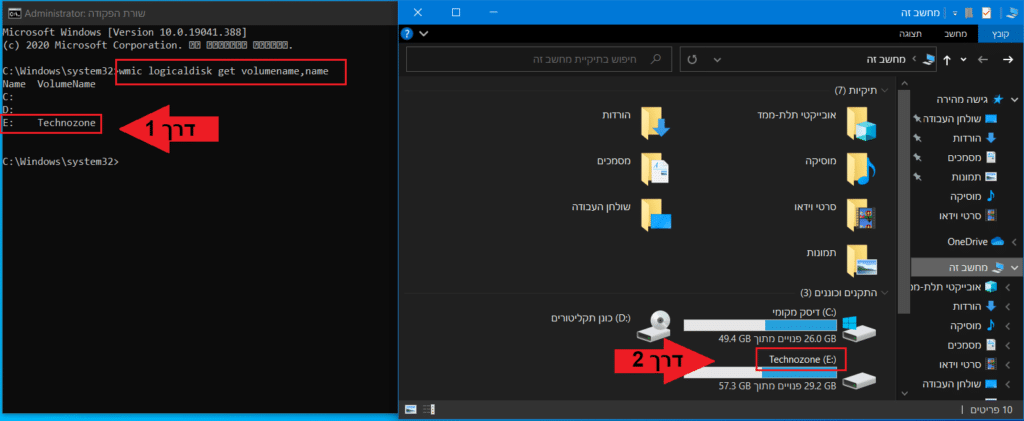
אחרי שגילינו מהו אות הכונן אפשר עכשיו לגשת ולאתחל את הכונן.
כדי לאתחל, נרשום בשורת הפקודה את הפקודה הבאה ובסיום נלחץ פעמיים אנטר:
format VOLUME: /v:DRIVE-NAME /fs:FILE-SYSTEM /q
כאשר:
VOLUME = אות הכונן – E במקרה שלנו.
DRIVE-NAME = השם שנרצה לתת לכונן.
FILE-SYSTEM = סוג מערכת הקבצים שנרצה להשתמש FAT32, NTFS או exFAT.
q/ = אומר למחשב לבצע אתחול מהיר. מחקו את זה אם אתם רוצים אתחול רגיל.
במקרה שלנו אנחנו נכתוב את הפקודה הבאה ונלחץ פעמיים אנטר:
format E: /v:Technozone /fs:NTFS /q
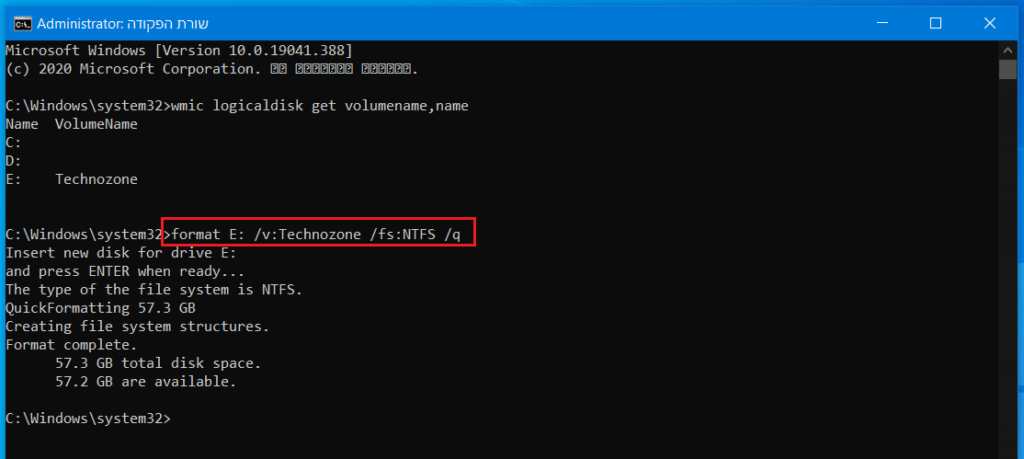
כעת אתם יודעים איך לאתחל דיסק און קי דרך סייר קבצים, דרך ניהול דיסקים או דרך שורת הפקודה.
אהבתם את המדריך?
– אל תשכחו לתת לנו לייק, אם המדריך עזר לכם.
– ללחוץ על הפעמון, כדי לקבל התראה שיצא עוד מדריך שימושי כמו זה.
– להירשם לאתר שלנו, כדי להישאר מעודכנים ולקבל הודעה על עוד הדרכות שימושיות.
– ניתן גם למצוא אותנו בפייסבוק.
אם יש לכם שאלות, בקשות או הערות אתם מוזמנים להגיב לנו למטה.