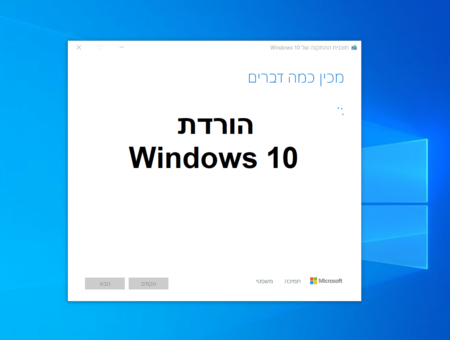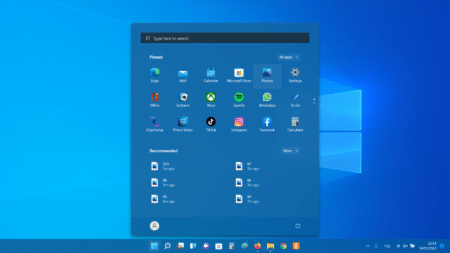במדריך הבא נלמד אתכם איך אפשר להוריד בחינם את מערכת ההפעלה Windows 10, ולהכין דיסק און קי USB עם קבצי ההתקנה, או קובץ ISO שאותו תוכלו לצרוב על דיסק. לאחר מכן תוכלו לשדרג את המחשב שלכם, או לבצע התקנה נקייה של Windows 10.
– רוצים לקבל התראה כשיצא מדריך חדש? לחצו על הפעמון בצד ימין למטה.
– לעוד מדריכים טובים היכנסו לדף ההדרכות שלנו, ותוכלו למצוא הדרכות שיעזרו לכם לבצע משימות מסוימות, וגם לפתור תקלות שונות במחשב שלכם בקטגוריה חומרה או תוכנה.
אם אתם רוצים ללמוד איך להתקין את Window 10 כנסו למדריך שלנו – איך להתקין Windows 10 מדיסק און קי, או דיסק רגיל עם תמונות.
חשוב מאוד:לפני שנתחיל עליכם להכין דיסק און קי USB בנפח 8GB לפחות.
מאיפה אפשר להוריד מערכת הפעלה Windows 10?
ניתן להשיג עותק חוקי של ווינדוס 10 באמצעות הכלי ליצירת מדיית התקנה של ווינדוס, אשר ניתן להוריד ישירות מהאתר של Microsoft. הכלי ליצירת המדיה מאפשר גם לשדרג את המחשב ל Windows 10 ולשמור על הקבצים האישיים שלכם מבלי למחוק אותם מהמחשב.
כדי להוריד את הכלי בצעו את השלבים הבאים:
1. כנסו לדף ההורדה של ווינדוס 10 באתר של מיקרוסופט.
2. כדי להוריד את הכלי ליצירת המדיה, לחצו על הורד כעת את הכלי.

3. לאחר שהקובץ סיים לרדת פתחו אותו.
אפשר לפתוח את הקובץ ישירות מהדפדפן, או דרך תיקיית הורדות במחשב.
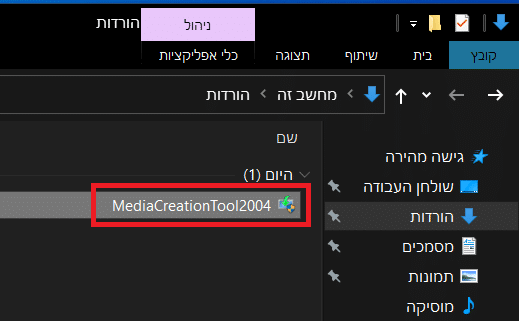
שימוש בכלי ליצירת מדיה
1. בחלון שנפתח המתינו עד שיופיע לכם הודעות ותנאי רישיון ישימים ואז לחצו קבל.
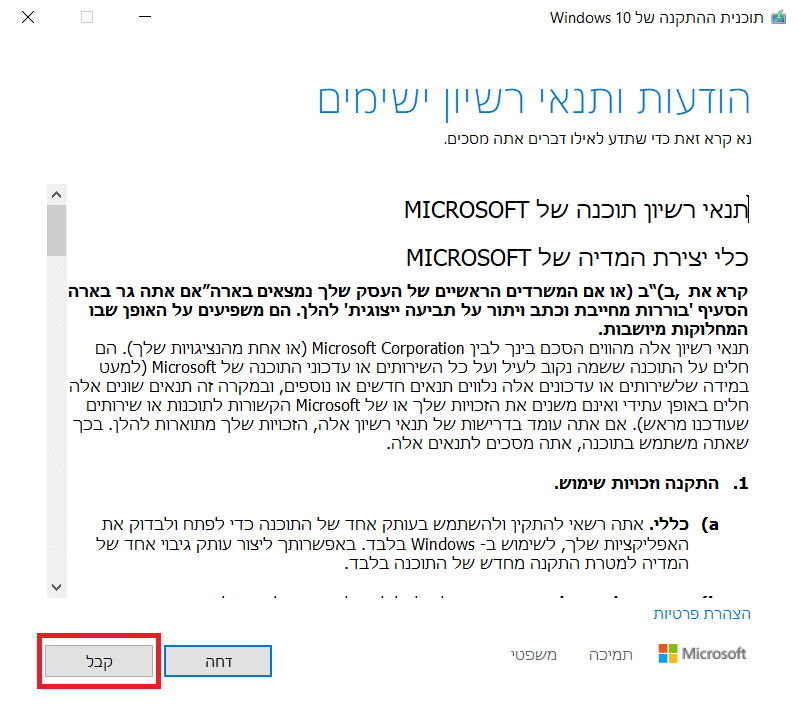
2. בחלון הבא נצטרך לבחור איזו פעולה אנחנו רוצים לעשות:
אם אתם רוצים לבצע שידרוג בחרו, שדרג מחשב זה כעת.
אם אתם רוצים ליצור מדיית התקנה בדיסק DVD או בדיסק און קי USB, בחרו באופצייה השנייה צור מדיית התקנה.
הערה: אם בחרתם צור מדיית התקנה דלגו לשלב 4.
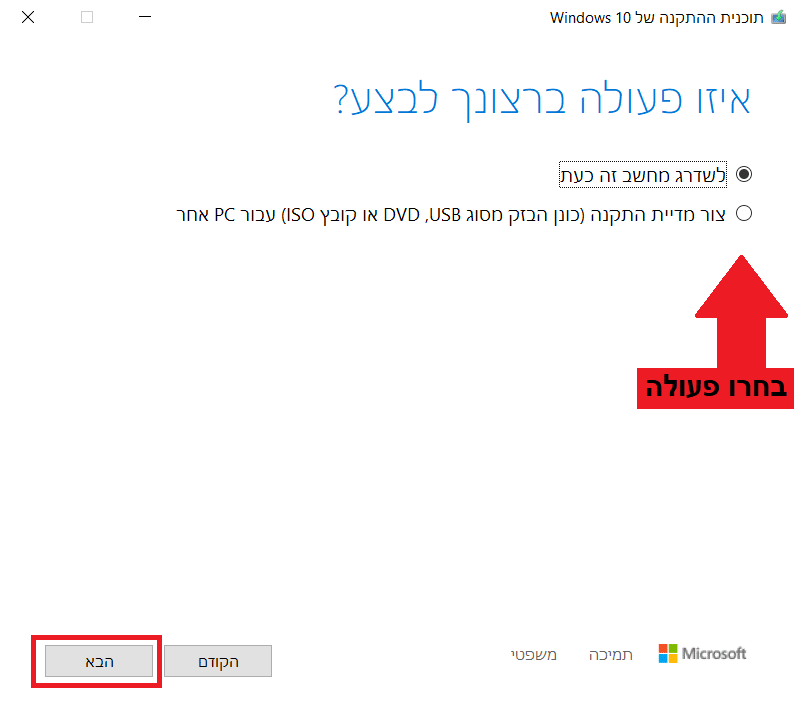
3. אם בחרתם שדרג מחשב זה כעת, בחלון הבא, ההורדה של ווינדוס 10 תחל.
המתינו עד שזה יגיע ל 100%, ולאחר מכן לחצו הבא ותתחילו בשדרוג של מערכת ההפעלה.
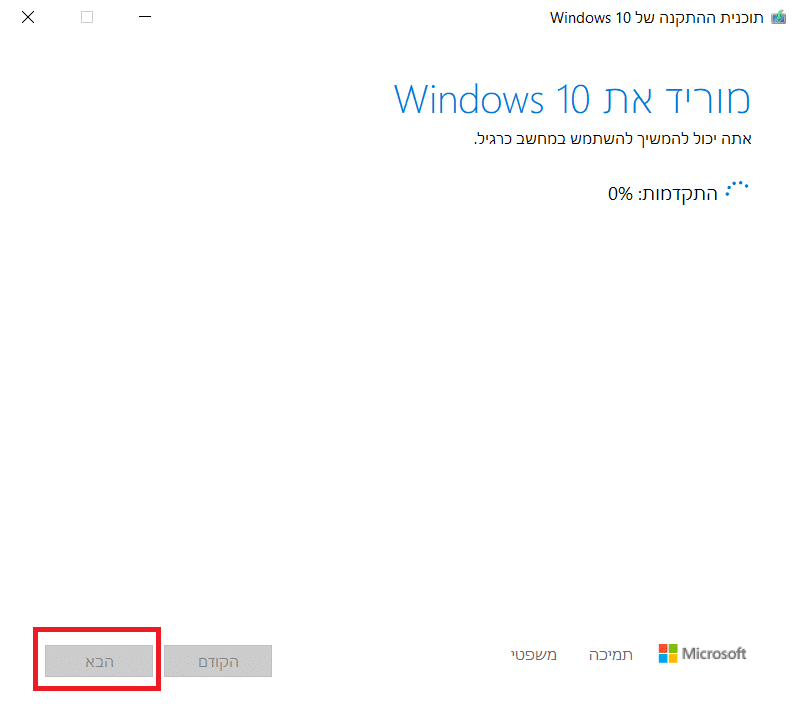
הערה: בזמן השדרוג תוכלו לבחור אם לשמור את הקבצים האישיים שלכם או לא.
המשך אם בחרתם ליצור מדיית התקנה
4. אם בחרתם צור מדיית התקנה, בחלון הבא, אשף ההתקנה יבחר את אפשרויות השפה, המהדורה והארכיטקטורה המתאימות עבור המחשב שאיתו אתם משתמשים.
במידה ואתם מתקינים את ווינדוס במחשב אחר ואתם רוצים לשנות את ההגדרות, בטלו את הסימון: השתמש באפשרויות המומלצות עבור PC זה, ולאחר מכן בחרו את ההגדרות המתאימות לכם. כגון שפה וארכיטקטורה 32bit, או 64bit.
טיפ:למידע נוסף על 32Bit ו 64Bit, כנסו למדריך שלנו – מה ההבדל בין 32 ביט ל 64 ביט ואיזו גירסת ווינדוס יש כרגע במחשב.
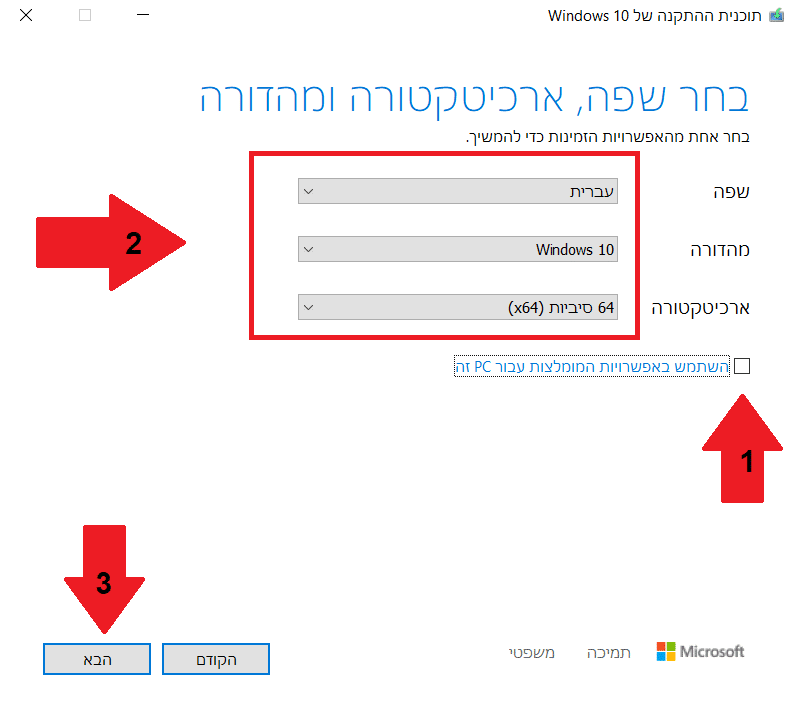
טיפ: עבור אפשרות ארכיטקטורה מומלץ לבחור שניהם, כדי שתוכלו להתקין את ווינדוס במחשבים מסוג 32bit, או 64bit. רק יש לציין שנפח מדיית ההתקנה יהיה גדול יותר וגם ההורדה תיקח יותר זמן.
אחרי שבחרתם את ההגדרות המתאימות לכם, לחצו הבא.
5. בחלון הבא תופיע לכם 2 אפשרויות שבה תוכלו ליצור את מדיית התקנה של ווינדוס 10:
- כונן הבזק מסוג USB.
- קובץ ISO.
אם אתם רוצים להתשמש בהתקן USB, נבחר באפשרות הראשונה: כונן הבזק מסוג USB.
אם אתם רוצים לצרוב את ווינדוס 10 על דיסק, נבחר באפשרות השנייה: קובץ ISO.
אחרי שבחרתם לחצו הבא.
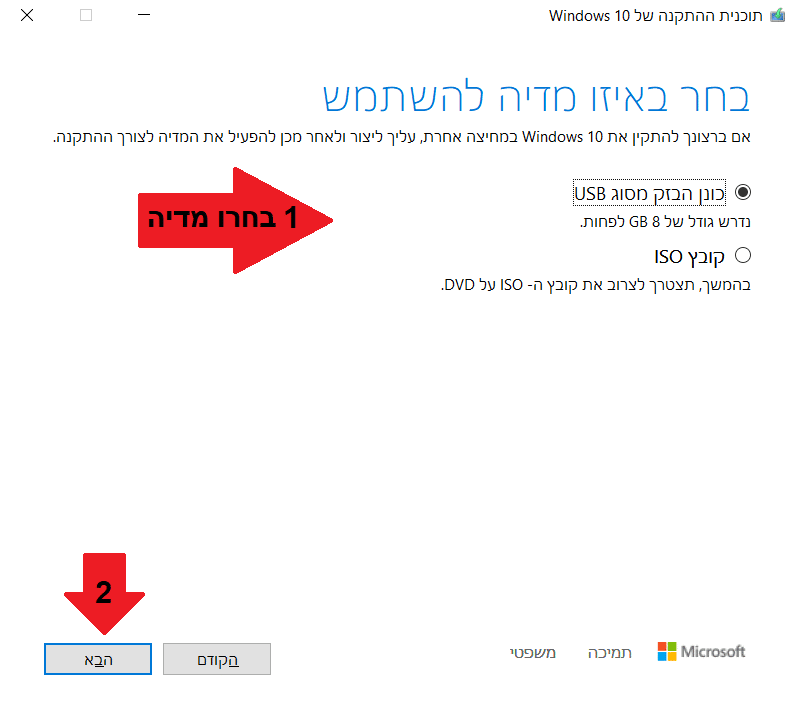
6. אם בחרתם קובץ ISO, בחלון הבא, ההורדה של מדיית ההתקנה של ווינדוס 10 תחל. בסיום ההורדה, פשוט תצטרכו לצרוב את קובץ ה ISO שירד על דיסק. לאחר מכן תוכלו להשתמש בדיסק כדי להתקין את ווינדוס 10.
אם בחרתם כונן הבזק מסוג USB, בחלון הבא תצטרכו לבחור את כונן ה USB שאליו אתם הולכים להוריד את מדיית ההתקנה של ווינדוס 10.
זהירות: אשף יצירת המדיה של ווינדוס ימחק את התוכן שנמצא בכונן USB שאותו תבחרו. ודאו שגיביתם את הקבצים לפני שאתם ממשיכים לשלב הבא.
אחרי שבחרתם את כונן ה USB שלכם לחצו הבא.
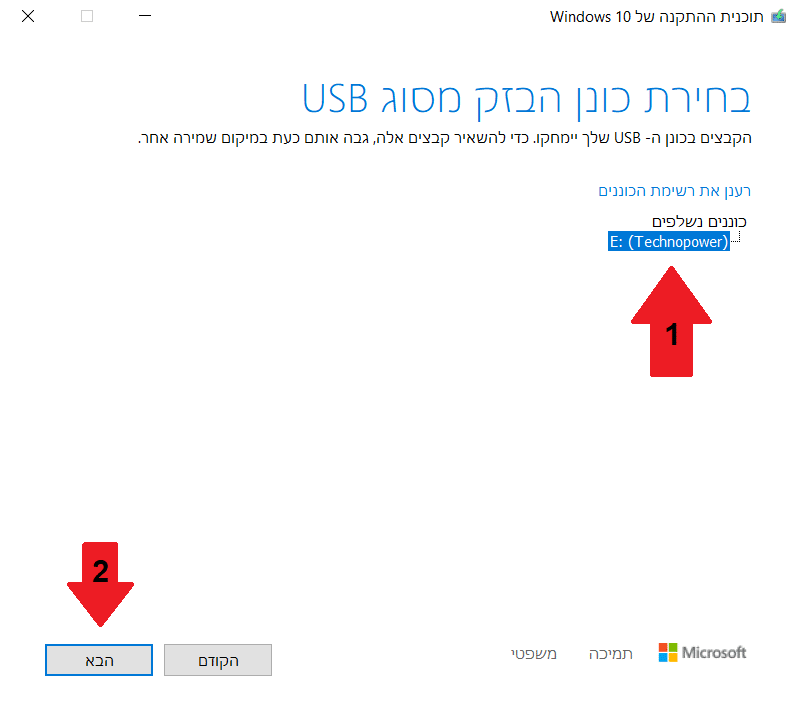
בחלון הבא תהליך ההורדה של מדיית ההתקנה של Windows 10 תחל. תצטרכו לחכות עד שזה יסיים, כשזה יקרה תוכלו להשתמש במדיה שיצרתם כדי להתקין את Windows 10 במחשב שלכם או במחשב אחר.
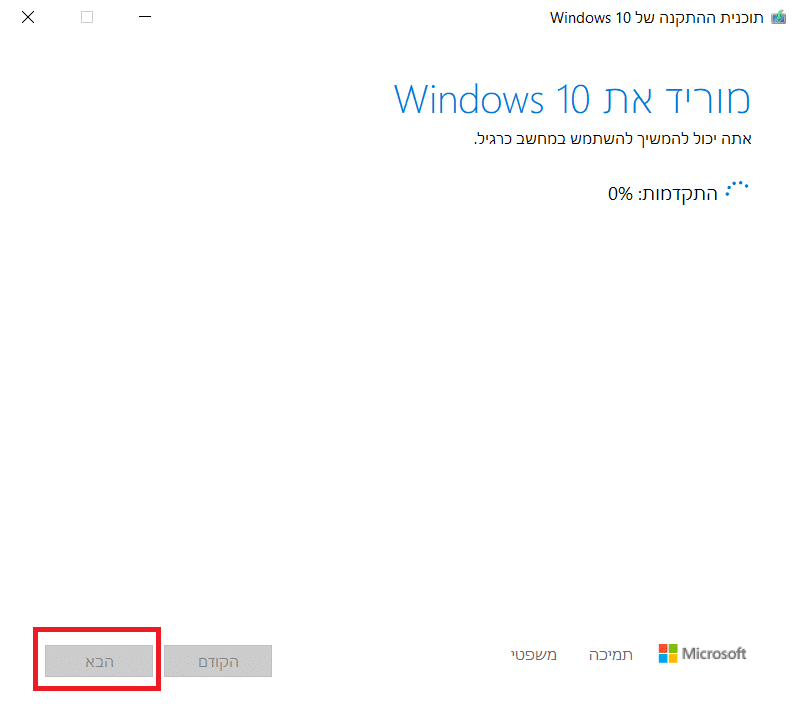
כעת אתם יודעים איך להוריד את Windows 10, וליצור מדיית התקנה על דיסק און קי USB, או על דיסק DVD.
אם אתם רוצים ללמוד איך להתקין את Window 10 כנסו למדריך שלנו – איך להתקין Windows 10 מדיסק און קי, או דיסק רגיל עם תמונות.
אהבתם את המדריך?
– אל תשכחו לתת לנו לייק, אם המדריך עזר לכם.
– ללחוץ על הפעמון, כדי לקבל התראה שיצא עוד מדריך שימושי כמו זה.
– להירשם לאתר שלנו, כדי להישאר מעודכנים ולקבל הודעה על עוד הדרכות שימושיות.
– ניתן גם למצוא אותנו בפייסבוק.
אם יש לכם שאלות, בקשות או הערות אתם מוזמנים להגיב לנו למטה.