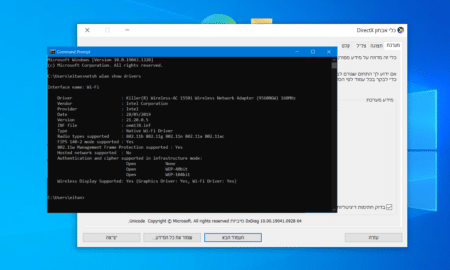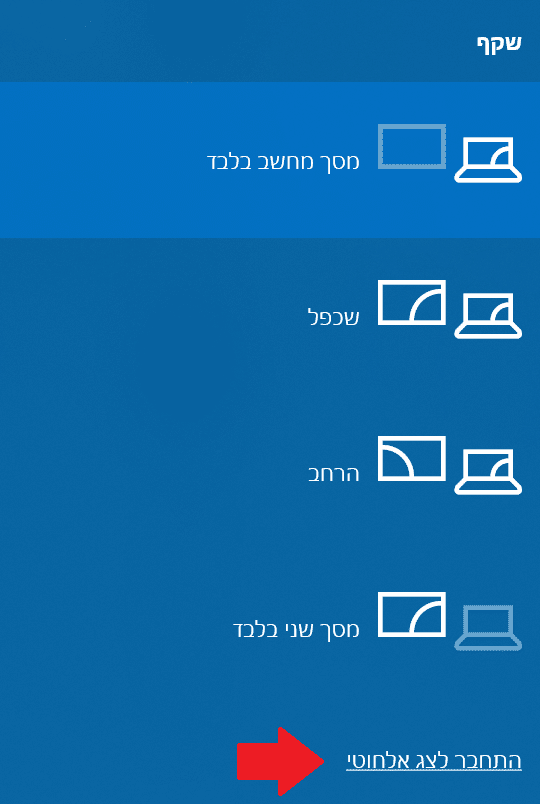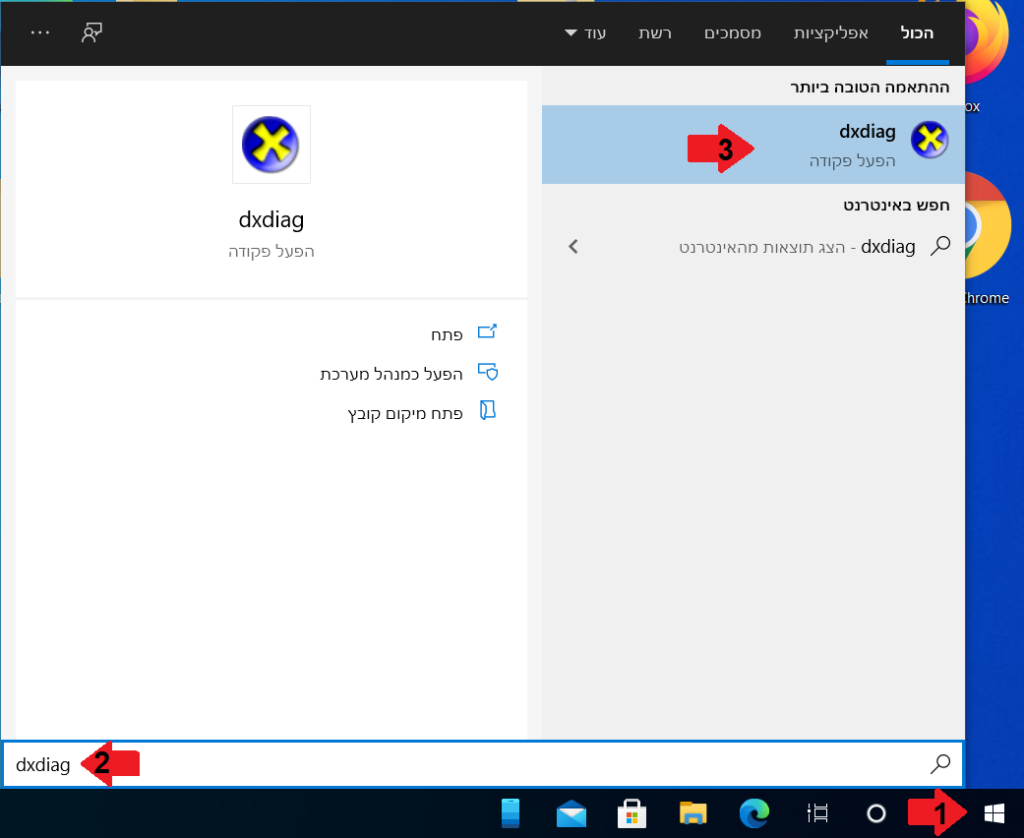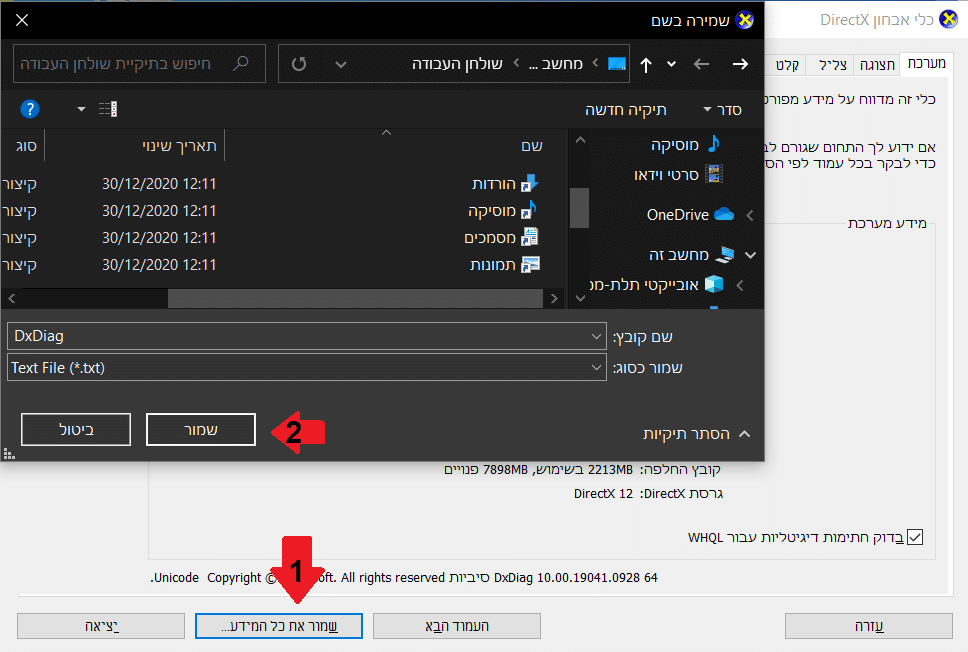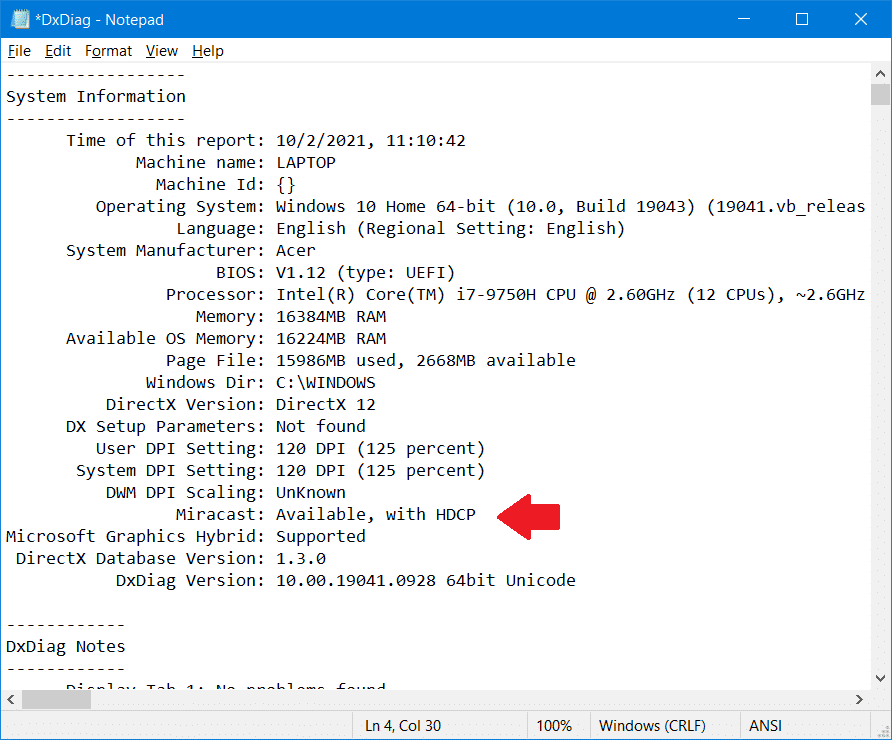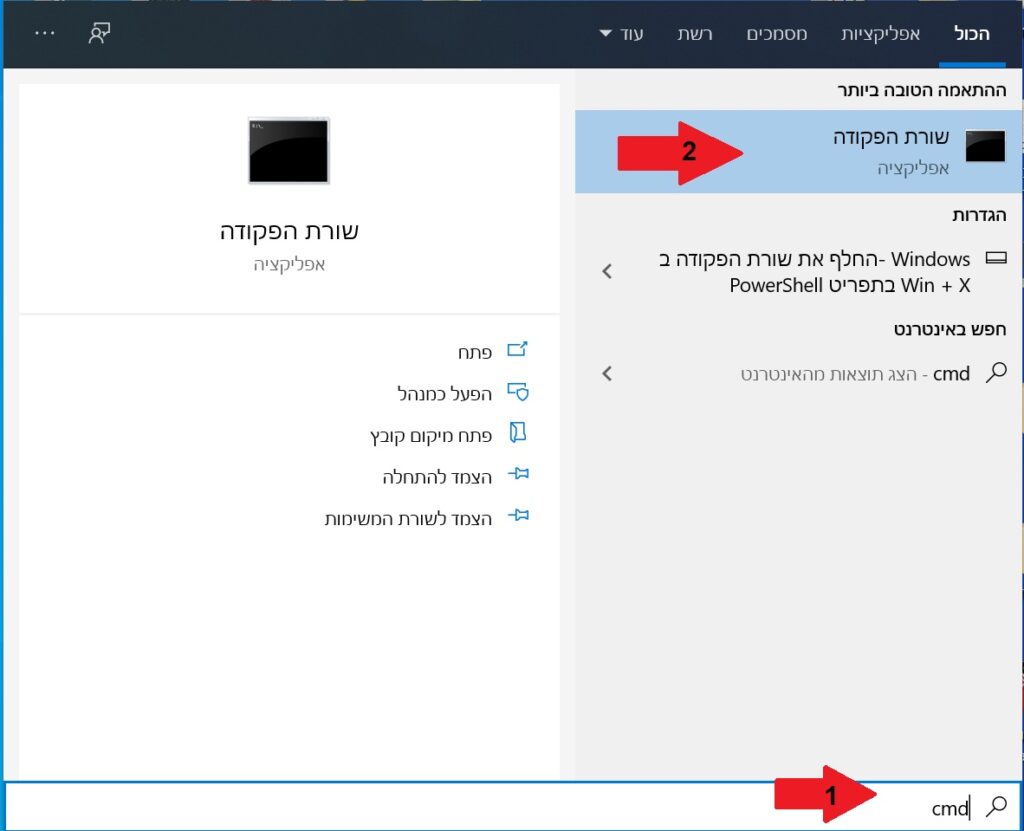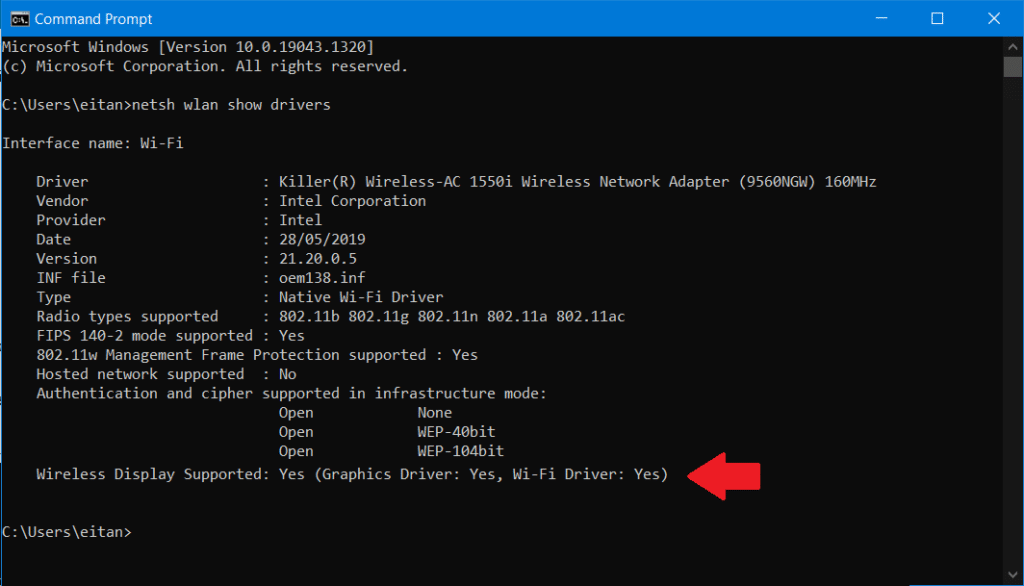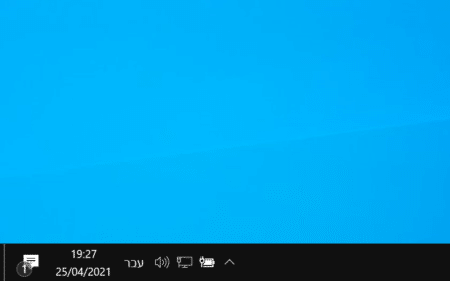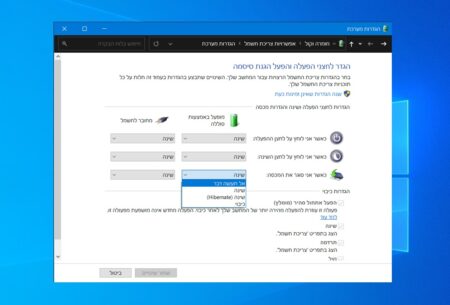במדריך הבא נראה לכם איך לבדוק אם המחשב הנייח או הנייד תומך ב – Miracast כדי לבצע שיתוף מסך בווינדוס עם התקני תצוגה אחרים בלי כבל תצוגה.
– רוצים לקבל התראה כשיצא מדריך חדש? לחצו על הפעמון בצד ימין למטה.
– אם המדריך עזר לכם לחצו לייק בסוף המדריך, כדי שנדע ליצור הדרכות נוספות כמו זו.
3 דרכים לבדוק אם המחשב תומך ב – Miracast
הינה 3 דרכים שתוכלו להיעזר בהם כדי לבדוק אם המחשב תומך ב Miracast:
- 1. בדיקת תאימות Miracast דרך מסך הקרן של ווינדוס.
- 2. בדיקת תאימות Miracast דרך כלי אבחון DirectX.
- 3. בדיקה שהמחשב תומך ב – Miracast דרך שורת הפקודה.
1. בדיקת תאימות Miracast דרך מסך הקרן של ווינדוס
כדי לבדוק דרך מסך הקרן של ווינדוס בצעו את השלבים הבאים:
1. נלחץ על מקש ההתחל + מקש P יחד.
2. יפתח לנו מסך הקרן – Project של ווינדוס.
3. אם מופיע בתחתית המסך התחבר לצג אלחוטי – Connect to wireless display, סימן שהמחשב תומך ב Miracast. וכעת תוכלו לבצע שיתוף מסך מהמחשב להתקני תצוגה אחרים שתומכים בשיתוף מסך.
טיפ:כדי ללמוד איך לבצע שיתוף מסך בלי כבל. כנסו למדריך – שיתוף מסך בווינדוס 10 – איך לחבר מחשב לטלויזיה בלי כבל.
2. בדיקת תאימות Miracast דרך כלי אבחון DirectX
כדי לפתוח את כלי אבחון DirectX בצעו את השלבים הבאים:
1. נכנס להתחל או לחיפוש בשורת המשימות ונרשום dxdiag.
2.. לאחר מכן בתוצאות, יופיע יישום dxdiag. נלחץ אנטר כדי לפתוח את היישום.
הערה:ייתכן ותופיע תיבת דו שיח שתצטרכו לאשר בלחיצה על כן כדי לפתוח את כלי האבחון.
כעת, כדי לוודא שהמחשב תומך ב – Miracast בצעו את השלבים הבאים:
1. בתחתית מסך ה – DirectX נלחץ למטה על שמור את כל המידע – Save all information.
2. ואז נשמור את הקובץ במיקום מסוים כמו שולחן העבודה.
3. נפתח את מסמך הטקסט ששמרנו ונחפש Miracast. אם כתוב לצד זה Available, אז המחשב תומך ב – Miracast.
3. בדיקה שהמחשב תומך ב – Miracast דרך שורת הפקודה
כדי לפתוח את שורת הפקודה בצעו את השלבים הבאים:
1. בשורת המשימות ניכנס להתחל, או לחיפוש ונרשום cmd.
2. תופיע תוכנית בשם שורת הפקודה – Command Prompt.
3. ואז נלחץ אנטר כדי לפתוח את שורת הפקודה.
כעת נבדוק אם המחשב תומך ב Miracast. נרשום את הפקודה הבאה ואז נלחץ אנטר.
netsh wlan show drivers
לאחר מכן יהיה כתוב בשורה האחרונה Wireless Display Supported. אם לצד זה יהיה כתוב Yes סימן שהמחשב תומך ב Miracast.
זה הכול. במדריך למדתם איך לבדוק אם המחשב הנייד או הנייח שיש לכם תומך ב – Miracast באמצעות 3 דרכים שונות. וכעת תוכלו לבצע שיתוף מסך בלי כבל להתקני תצוגה שתומכים ב – Miracast.
אם המחשב שלכם לא תומך ב – Miracast תוכלו לחבר את המחשב לטלוויזיה בעזרת כבל HDMI. למידע נוסף כנסו למדריך – איך לחבר את המחשב לטלוויזיה עם כבל HDMI, VGA או DVI.
אהבתם את המדריך?
– אל תשכחו לתת לנו לייק, אם המדריך עזר לכם.
– ללחוץ על הפעמון, כדי לקבל התראה שיצא עוד מדריך שימושי כמו זה.
– להירשם לאתר שלנו, כדי להישאר מעודכנים ולקבל הודעה על עוד הדרכות שימושיות.
– ניתן גם למצוא אותנו בפייסבוק.
אם יש לכם שאלות, בקשות או הערות אתם מוזמנים להגיב לנו למטה.