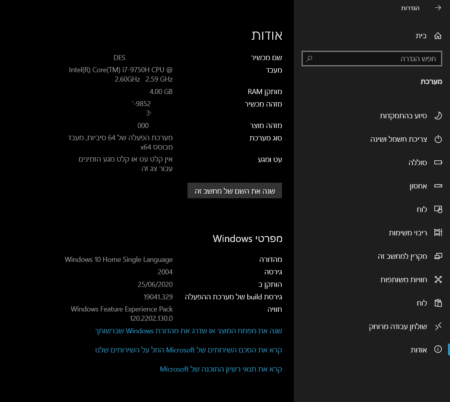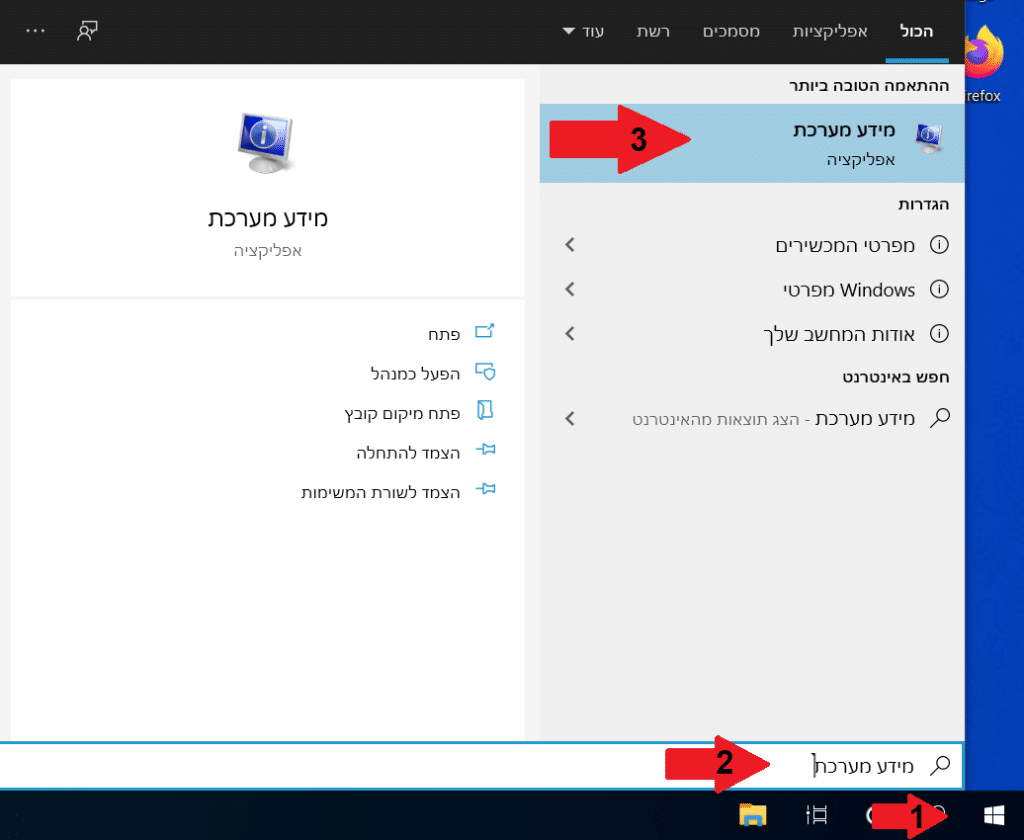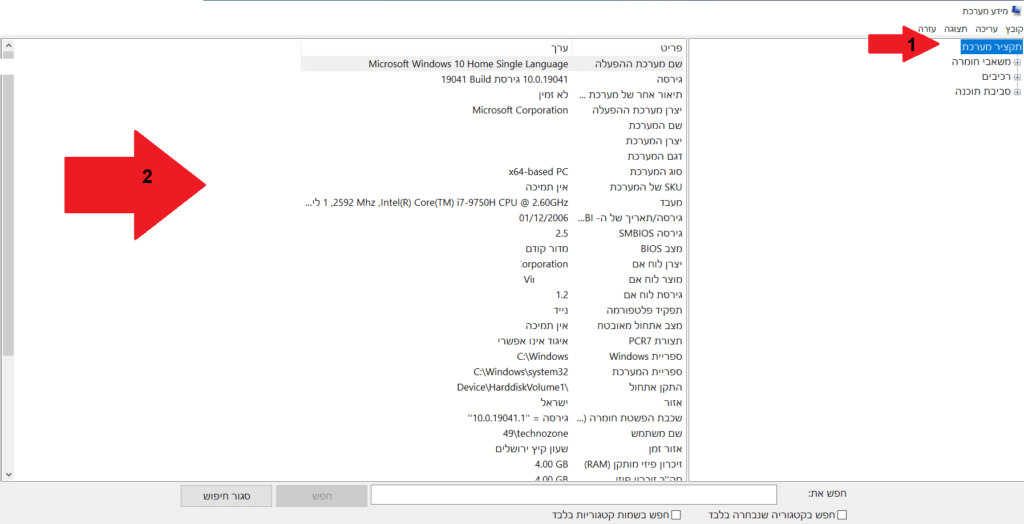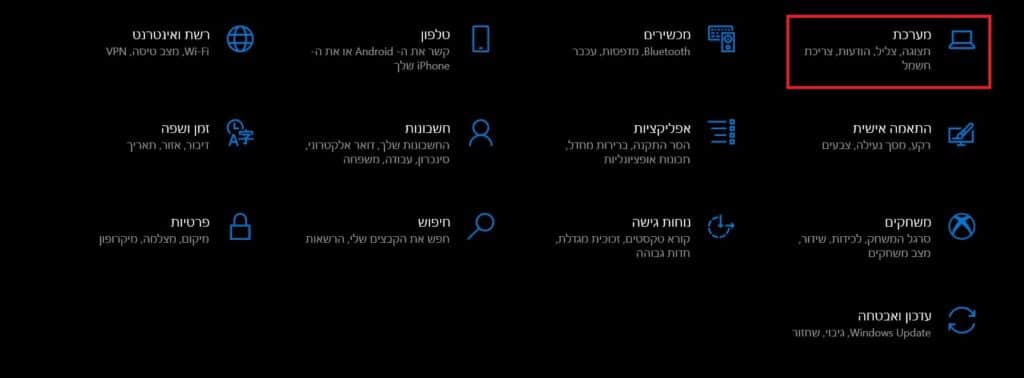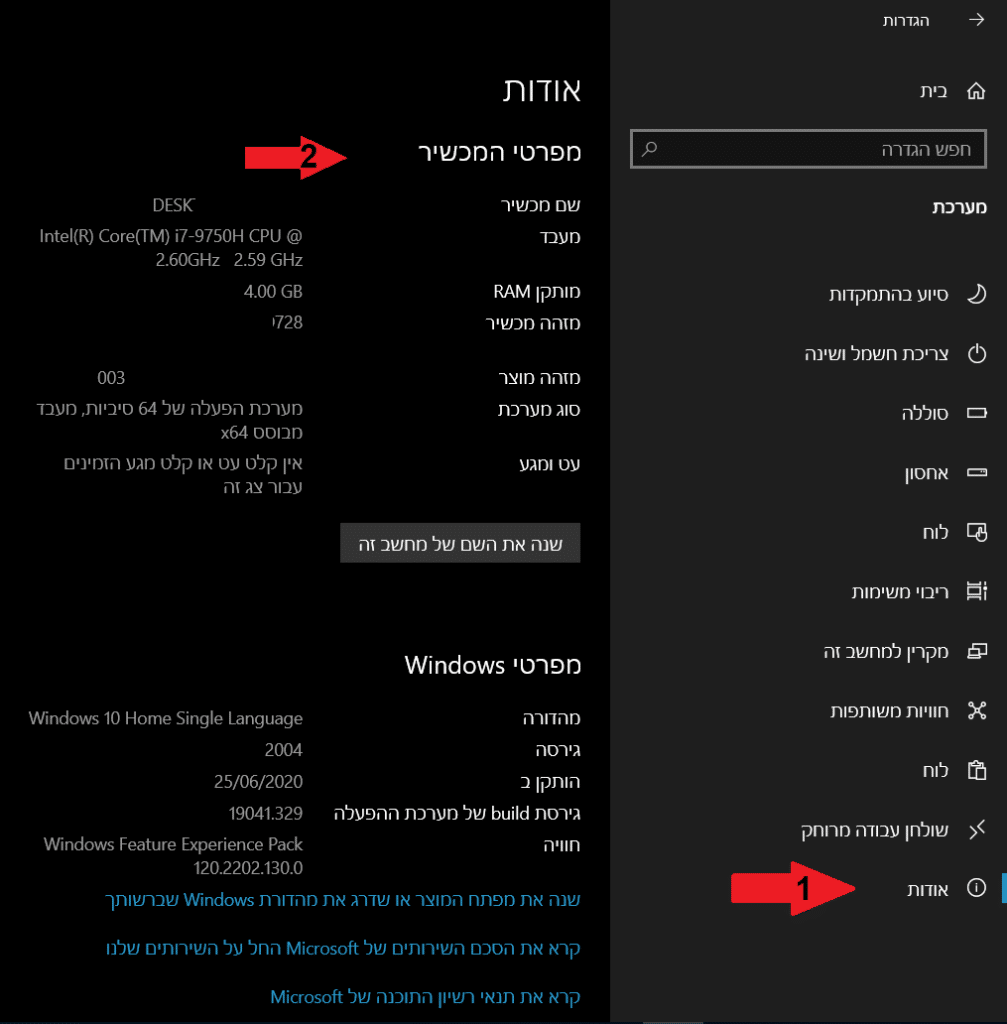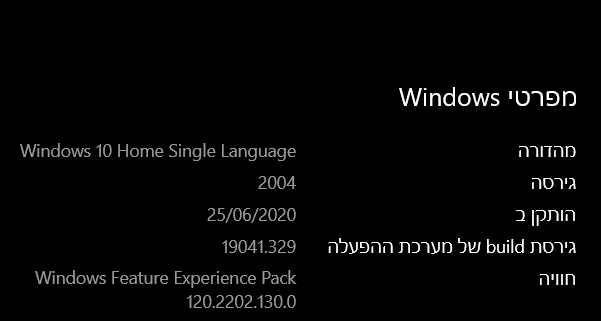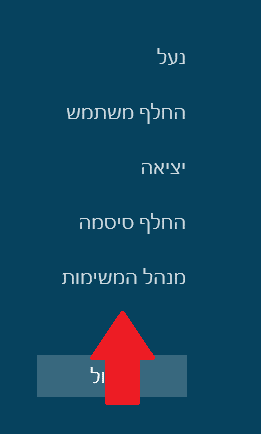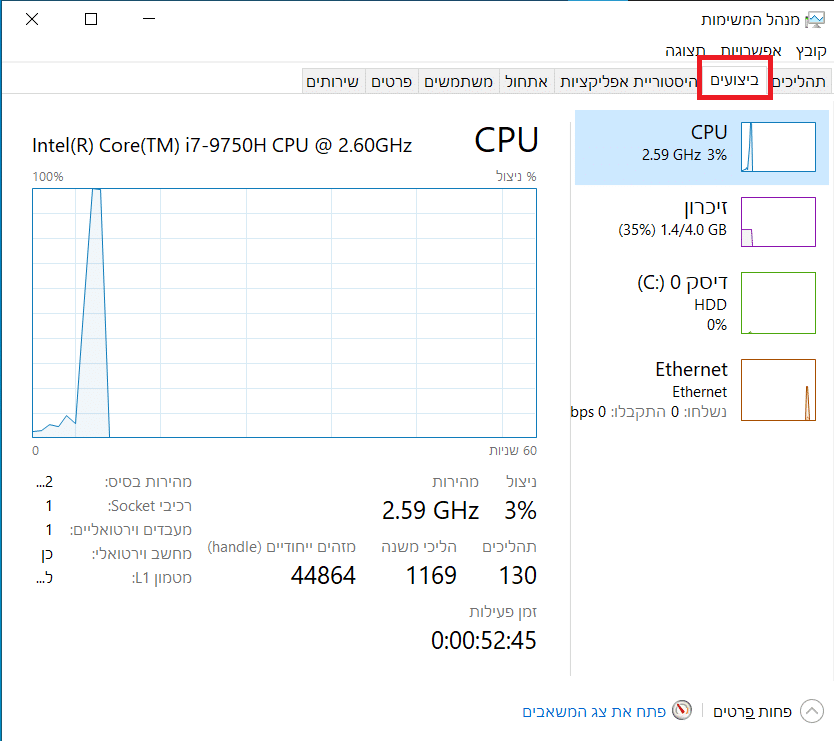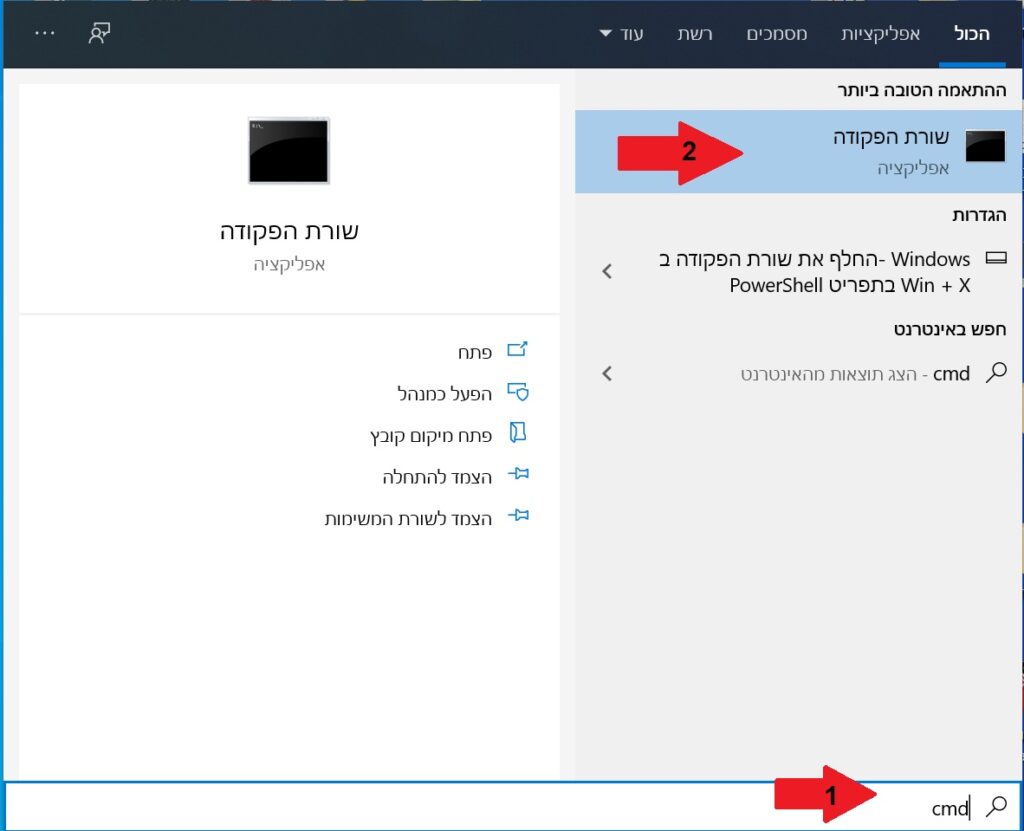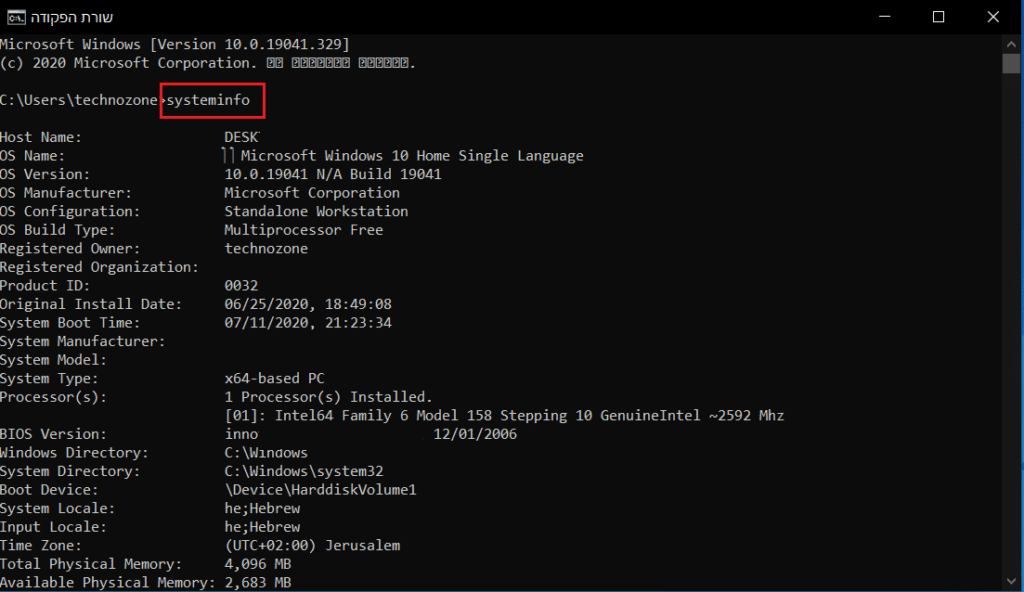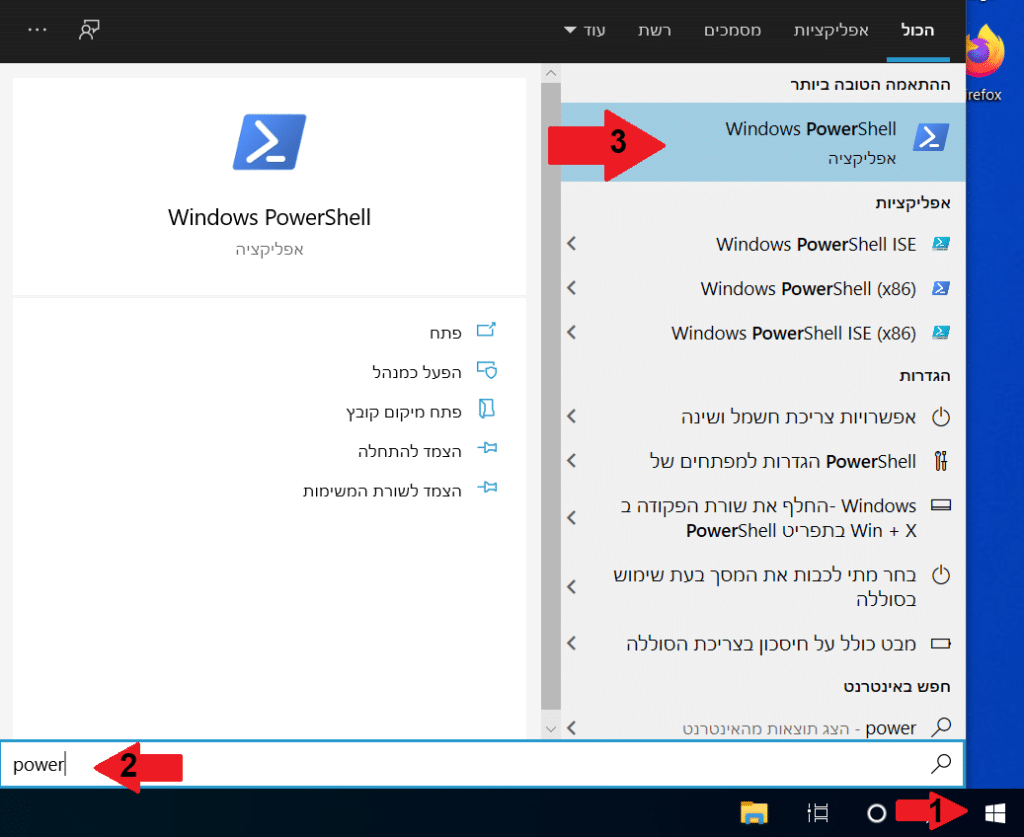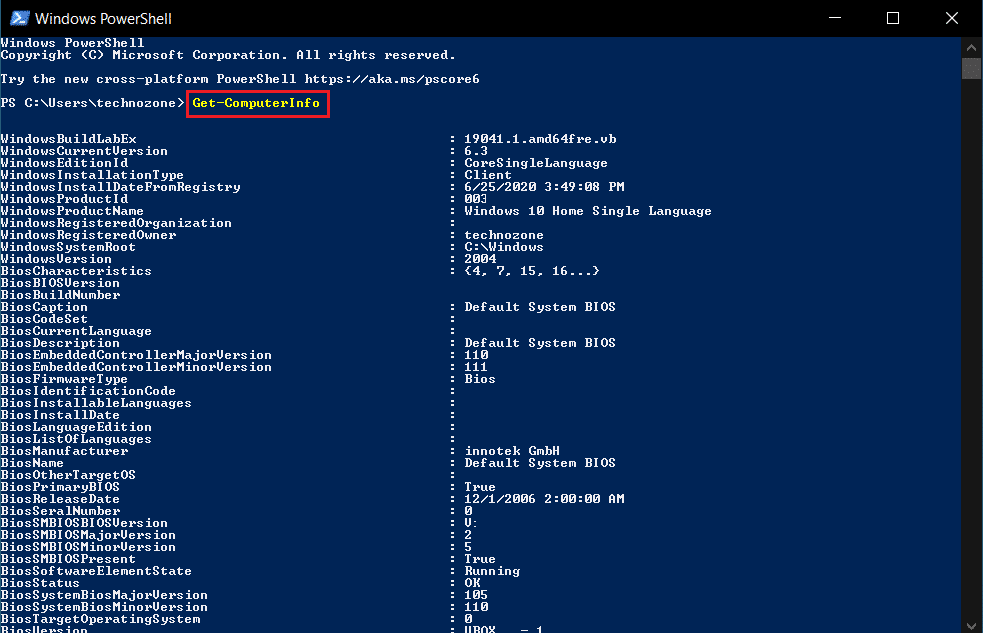קניתם מחשב חדש ואתם רוצים לוודא שקיבלתם את המפרט שקניתם? או שאתם רוצים להתקין משחק או תוכנה מסויימת ואתם רוצים לבדוק אם זה מתאים למחשב שלכם? במדריך הבא נראה לכם איך לבדוק מה המפרט של המחשב שלכם מבלי שום צורך להוריד תוכנה מהאינטרנט.
– רוצים לקבל התראה כשיצא מדריך חדש? לחצו על הפעמון בצד ימין למטה.
- בדיקת המפרט של המחשב דרך מידע מערכת.
- בדיקת המפרט של המחשב דרך הגדרות.
- בדיקת המפרט של המחשב דרך מנהל המשימות.
- בדיקת המפרט של המחשב דרך שורת הפקודה Cmd.
- בדיקת המפרט של המחשב דרך PowerShell.
בדיקת המפרט של המחשב דרך מידע מערכת
מידע מערכת הוא כלי של מיקרוסופט שמגיע יחד עם ווינדוס ומאפשר לכם לראות מידע מפורט יותר על המערכת.
1. נלחץ על ההתחל.
2. נרשום מידע מערכת (System Information, למי שיש מערכת באנגלית) ואז נלחץ על התוכנית מידע מערכת.
3. בצד ימין נלחץ על תקציר מערכת (System Summary).
4. בצד שמאל תוכלו לראות פירוט של המחשב שלכם.
טיפ: אפשר גם ללחוץ בצד ימין על רכיבים (Components) כדי לראות מידע נוסף על רכיבים אחרים כמו כרטיס מסך, רשת, USB וכו’.
אם אתם מחפשים מידע על רכיב ספציפי, אפשר לבצע חיפוש במידע מערכת בתחתית המסך.
בדיקת המפרט של המחשב דרך הגדרות
1. ניכנס להתחל ואז נלחץ על הגדרות.
2. נלחץ על מערכת.
3. בצד ימין למטה נלחץ על אודות.
4. תחת הכותרת מפרטי המכשיר נוכל לראות את המידע הבא:
- שם מכשיר.
- דגם מעבד.
- כמה זיכרון RAM מותקן.
- מזהה מכשיר.
- מזהה מוצר.
- סוג מערכת – מערכת הפעלה של 32Bit או 64bit.
- תמיכה בעט ומגע.
5. אפשר לראות גם למטה איזו מהדורת ווינדוס יש לכם תחת הכותרת מפרטי Windows.
טיפ: למדריכים נוספים אודות המחשב היכנסו לקטגוריית חומרה.
בדיקת המפרט של המחשב דרך מנהל המשימות
כדי לבדוק את מפרט המחשב דרך מנהל המשימות בצעו את השלבים הבאים:
1. נלחץ על צירוף שלושת המקשים יחד: Ctrl + Alt + Delete.
2. במסך שנפתח נבחר מנהל המשימות.
טיפ: אפשר להיכנס למנהל המשימות גם דרך מקשי הקיצור Ctrl + Shift + Esc.
או על ידי לחיצה קליק ימני על שורת המשימות ואז בוחרים מנהל המשימות.
הערה: אם זו הפעם הראשונה שאתם פותחים את מנהל המשימות, לחצו למטה על יותר פרטים (More Details).
ניכנס ללשונית ביצועים ונוכל לראות מידע על הרכיבים הבאים:
- סוג המעבד, מהירות, אחוז השימוש במעבד מספר הליבות ומעבדים לוגים.
- כמות זיכרון RAM הכוללת, כמות הזיכרון הנמצאת בשימוש והזמינה כרגע.
- כמות זיכרון בכוננים HDD / SSD ואחוז השימוש.
- סוג חיבור הרשת וכמות הנוכחית של תעבורה ברשת.
- סוג כרטיס מסך כמות זיכרון ועומס נוכחי.
בדיקת המפרט של המחשב דרך שורת הפקודה Cmd
כדי לבדוק את מפרט המחשב דרך שורת הפקודה בצעו את השלבים הבאים:
1. ניכנס להתחל, או לחיפוש ונרשום cmd. תופיע תוכנית בשם שורת הפקודה (Command Prompt אם יש לכם מערכת באנגלית).
2. נלחץ על זה ותיפתח לנו שורת הפקודה.
3. בשורת הפקודה נרשום את הפקודה הבאה ובסיום נלחץ אנטר:
systeminfo
לאחר מכן תוכלו לראות את מפרט המחשב מופיע ברשימה
בדיקת המפרט של המחשב דרך PowerShell
אפשר לבדוק את המפרט של המחשב גם דרך כלי בשם PowerShell של מיקרוסופט.
כדי לבדוק את מפרט המחשב דרך PowerShell בצעו את השלבים הבאים:
1. נלחץ על ההתחל.
2. נרשום PowerShell, ונלחץ על התוכנית שתופיע לנו למעלה.
טיפ: אפשר גם להיכנס ל PowerShell דרך קיצור המקשים: התחל + X, ואז ברישמה שתופיע נבחר PowerShell.
3. נכתוב ב PowerShell את הפקודה הבאה ולאחר מכן נלחץ אנטר:
Get-ComputerInfo
לאחר מכן נוכל לראות את המפרט של המחשב מופיע ברשימה.
זה הכל! כעת אתם יודעים איך לבדוק מה המפרט של המחשב שלכם.
אהבתם את המדריך?
– אל תשכחו לתת לנו לייק, אם המדריך עזר לכם.
– ללחוץ על הפעמון, כדי לקבל התראה שיצא עוד מדריך שימושי כמו זה.
– להירשם לאתר שלנו, כדי להישאר מעודכנים ולקבל הודעה על עוד הדרכות שימושיות.
– ניתן גם למצוא אותנו בפייסבוק.
אם יש לכם שאלות, בקשות או הערות אתם מוזמנים להגיב לנו למטה.