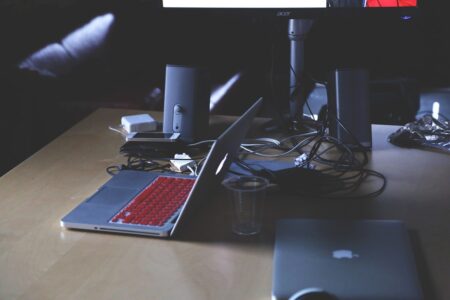רוצים לראות סרט או לשמוע שירים במחשב, אבל לא שומעים סאונד ברמקולים במחשב? כדי לעזור לכם לסדר את הבעיה, במדריך הבא נלמד אתכם אתכם מה עושים כאשר לא שומעים קול מהרמקולים במחשב, בין אם זה רמקולים של מחשב נייד או רמקולים חיצוניים.
– רוצים לקבל התראה כשיצא מדריך חדש? לחצו על הפעמון בצד ימין למטה.
– לעוד מדריכים טובים היכנסו לדף ההדרכות שלנו, ותוכלו למצוא הדרכות שיעזרו לכם לבצע משימות מסוימות, וגם לפתור תקלות שונות במחשב שלכם בקטגוריה חומרה או תוכנה.
אם יש לכם בעיה במיקרופון כנסו למדריך שלנו – המיקרופון במחשב לא עובד איך לפתור את הבעיה.
אז מה עושים כאשר לא שומעים סאונד ברמקולים במחשב?
כדי לבדוק ולסדר את הרמקולים במידה ואין קול במחשב שלכם, בצעו את השלבים הבאים עד שתצליחו לשמוע שוב מהרמקולים.
טיפ: מומלץ להפעיל סרט או שיר בזמן שאתם מנסים לסדר את הבעיה, כדי שתוכלו לשמוע ברגע שסידרתם את הבעיה.
1. בדיקת חומרה
בדקו שהכבלים של הרמקולים תקנים ושהם מחוברים ליציאה הנכונה. בדרך כלל, זה אמור להתחבר מאחורי המחשב לשקע אודיו עגול בצבע ירוק. לאחר מכן, וודאו שיש מתח לרמקולים, ושהרמקולים דולקים וגם שעוצמת הקול ברמקולים לא נמוכה.
2. בדיקת עוצמת שמע
בדקו את עוצמת הקול בהגדרות המחשב – לחצו על הרמקול בצד שמאל למטה (ליד השעון), ובדקו שעוצמת השמע (הווליום) על 100.
3. בדיקת מערבל עוצמה
בווינדוס 10 אפשר להנמיך בהגדרות את עוצמת השמע של תוכנית מסוימת – ייתכן שעוצמת השמע בתוכנית שאתם משתמשים נמוכה ולכן לא שומעים.
כדי לבדוק, נלחץ לחצן ימני בעכבר על הרמקול, ונבחר פתח מערבל עוצמה. לאחר מכן נגביר את עוצמת השמע לכל ההתקנים והתוכניות למקסימום.
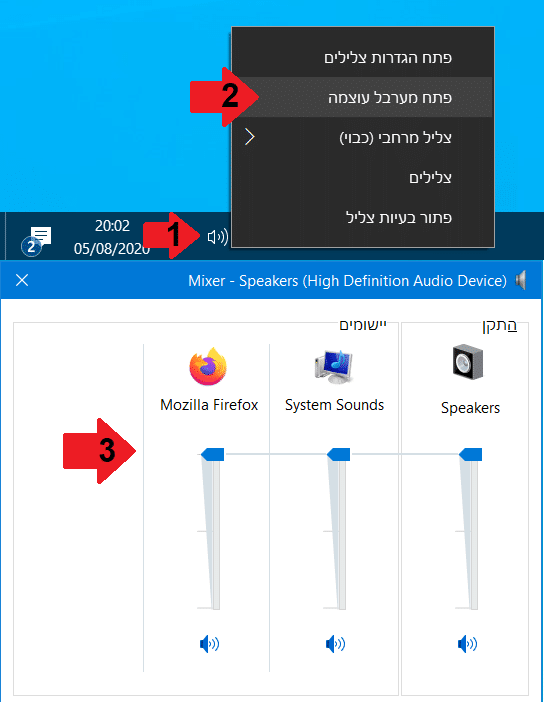
4. בדיקה במנהל ההתקנים
ניכנס למנהל התקנים כדי לוודא שהמחשב מזהה שחיברנו את הרמקולים, וגם כדי לוודא שההתקן של הרמקולים לא מנוטרל:
– נלחץ קליק ימני על ההתחל.
– נלחץ על מנהל ההתקנים (Device Manager), כדי לפתוח את מנהל ההתקנים.
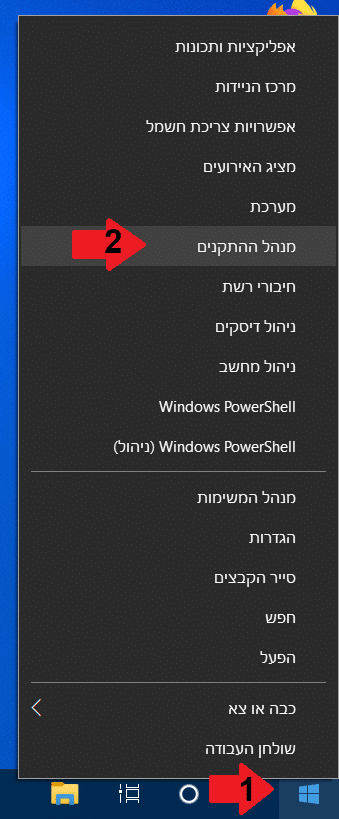
– נלחץ על פריטי קלט ופלט של שמע ונוודא שהרמקולים שלנו מופיעים ברשימה.
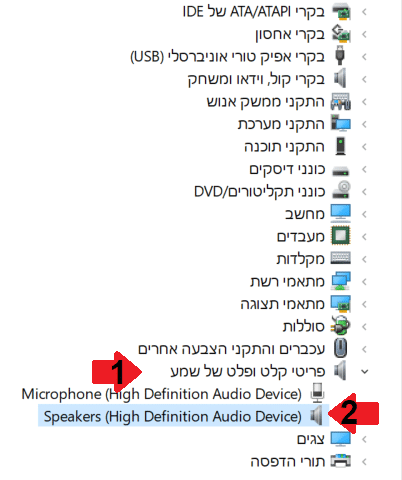
אם ההתקן מופיע ברשימה, אבל יש על הסמל של הרמקול עיגול שחור, סימן שההתקן לא זמין. נלחץ עליו לחצן ימני בעכבר ונבחר הפוך התקן לזמין.
אם הרמקולים לא מופיעים ברשימה, סימן שהמחשב לא מזהה שחיברנו את ההתקן – בדקו שוב את החיבורים כפי שכתבנו בשלב 1.
אם זה עדיין לא מזהה את ההתקן, נסו לחבר את ההתקן למחשב אחר. אם גם במחשב השני יש את אותה בעייה, רוב הסיכויים שהרמקולים תקולים.
5. בחירת התקן ברירת מחדל
לפעמים Windows בוחר התקן לא נכון כברירת מחדל, ולכן לא שומעים ברמקולים.
1. נלחץ לחצן ימני בעכבר על הרמקול ונבחר צלילים.
2. נעבור ללשונית השמעה, נסמן את הרמקול שאיתו נרצה להשתמש ונבחר למטה קבע כברירת מחדל.
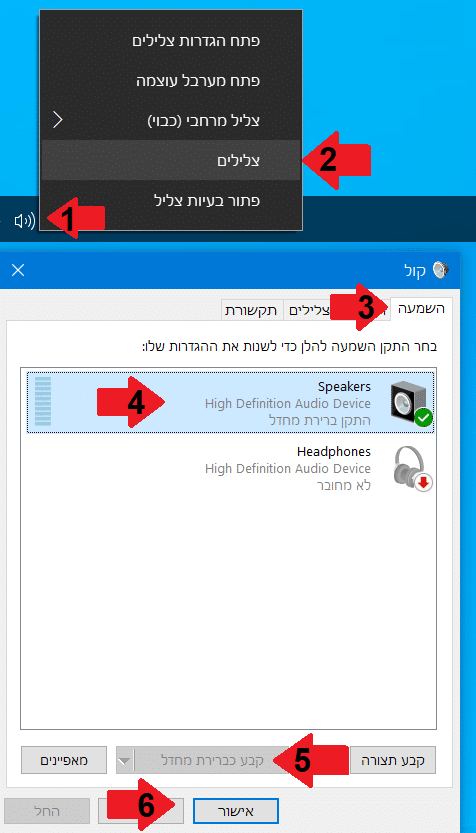
הערה: אם מחובר למחשב שלכם רק התקן שמע אחד לא תוכלו לקבוע התקן ברירת מחדל.
6. פותר הבעיות של ווינדוס 10
אפשר להשתמש בפותר הבעיות של Windows 10 כדי לפתור בעיות שמע – נלחץ לחצן ימני בעכבר על הרמקול ונבחר פתור בעיות צליל. לאחר מכן פעלו לפי ההנחיות של פותר הבעיות.
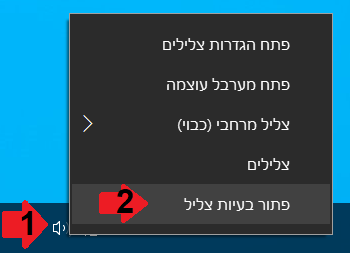
7. התקנה מחדש או עדכון דרייברים
אם ההתקן מופיע במנהל ההתקנים ועדיין אתם לא מצליחים לשמוע ברמקולים, אז נסו להתקין מחדש את הדרייברים של ההתקן.
אם עדיין לא עובד לכם נסו לבדוק אם יש דרייברים מעודכנים של מנהל ההתקן באתר היצרן ולהוריד אותם למחשב. לאחר מכן נתקין במחשב את הדרייברים של ההתקן. אפשר להיעזר במדריך שלנו כדי לעדכן דרייבירים במחשב – איך לעדכן דרייברים במחשב בווינדוס 10 – לוח אם כרטיס מסך וכו’.
זה הכל. אנו מקווים שעזרנו לכם לפתור את הבעיה, במידה ואתם לא שומעים סאונד ברמקולים במחשב בווינדוס 10.
אהבתם את המדריך?
– אל תשכחו לתת לנו לייק, אם המדריך עזר לכם.
– ללחוץ על הפעמון, כדי לקבל התראה שיצא עוד מדריך שימושי כמו זה.
– להירשם לאתר שלנו, כדי להישאר מעודכנים ולקבל הודעה על עוד הדרכות שימושיות.
– ניתן גם למצוא אותנו בפייסבוק.
אם יש לכם בעיה במיקרופון כנסו למדריך שלנו – המיקרופון במחשב לא עובד איך לפתור את הבעיה.
אם יש לכם שאלות, בקשות או הערות אתם מוזמנים להגיב לנו למטה.