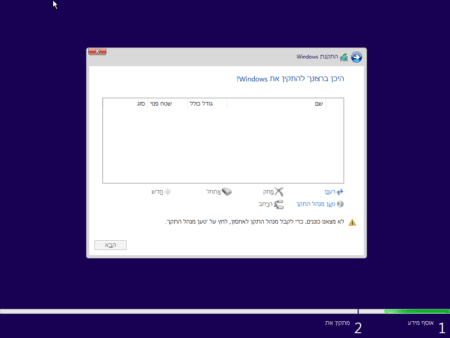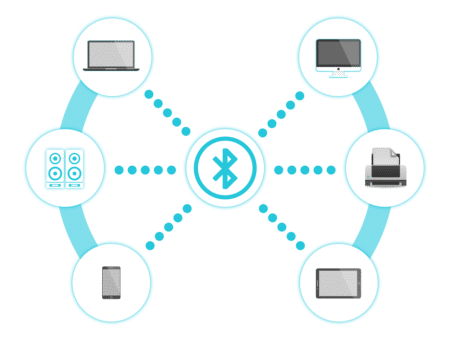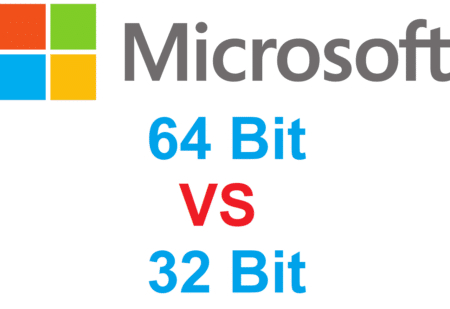העכבר שלכם פתאום לא עובד? או לפעמים מפסיק לעבוד? או שהעכבר זז בזמן שהוא ללא תנועה? במדריך הבא, אנחנו נלמד אתכם מה אפשר לעשות כדי לנסות לפתור את הבעיה, לפני שקונים אחד חדש.
1. בדיקת תקינות החומרה של העכבר.
2. בצעו הפעלה מחדש.
3. נסו למחוק דרייברים של התקנים קודמים.
4. נסו להתקין מחדש את הדרייבר של העכבר.
לעוד מדריכים טובים היכנסו לדף ההדרכות שלנו, ותוכלו למצוא הדרכות שיעזרו לכם לבצע משימות מסוימות, וגם לפתור תקלות שונות במחשב שלכם.
1. בדיקת תקינות החומרה של העכבר
ראשית, לפני שנתחיל לבדוק אם הבעיה בהגדרות של המחשב, נבדוק את תקינות העכבר בדרכים הבאים:
1. נוודא שהחיישן האופטי בתחתית העכבר דלוק.
2. ננקה את החיישן ואת המשטח של העכבר. לפעמים יש לכלוך שחוסם את החיישן האופטי של העכבר ומונע ממנו לזהות תזוזה, או לזוז באופן בלתי יציב.
3. אם זה עכבר USB, נסו לחבר את העכבר ליציאה אחרת ונפעיל מחדש.
4. נסו לחבר את העכבר למחשב אחר.
5. נסו לחבר עכבר אחר לאותו מחשב, במידה ויש לכם אחד.
הערה: אם חיברתם את העכבר למחשב אחר ונתקלתם באותה בעיה, ייתכן והעכבר אכן פגום.
אם חיברתם את העכבר למחשב אחר והוא עובד, ייתכן וזו בעיית תוכנה.
2. בצעו הפעלה מחדש
נסו לבצע הפעלה מחדש למחשב. הפעלה מחדש לפעמים, פותרת תקלות שונות במחשב.
3. נסו למחוק דרייברים של התקנים קודמים.
אם התשמשתם בכמה עכברים במחשב, נסו לבדוק שהדרייברים שלהם לא מותקנים במחשב.
כדי לבדוק זאת בצעו את השלבים הבאים:
1. לחצו על מקש ההתחל.
2. נכתוב: devmgmt.msc כדי להיכנס למנהל ההתקנים, ולאחר מכן נלחץ אנטר.
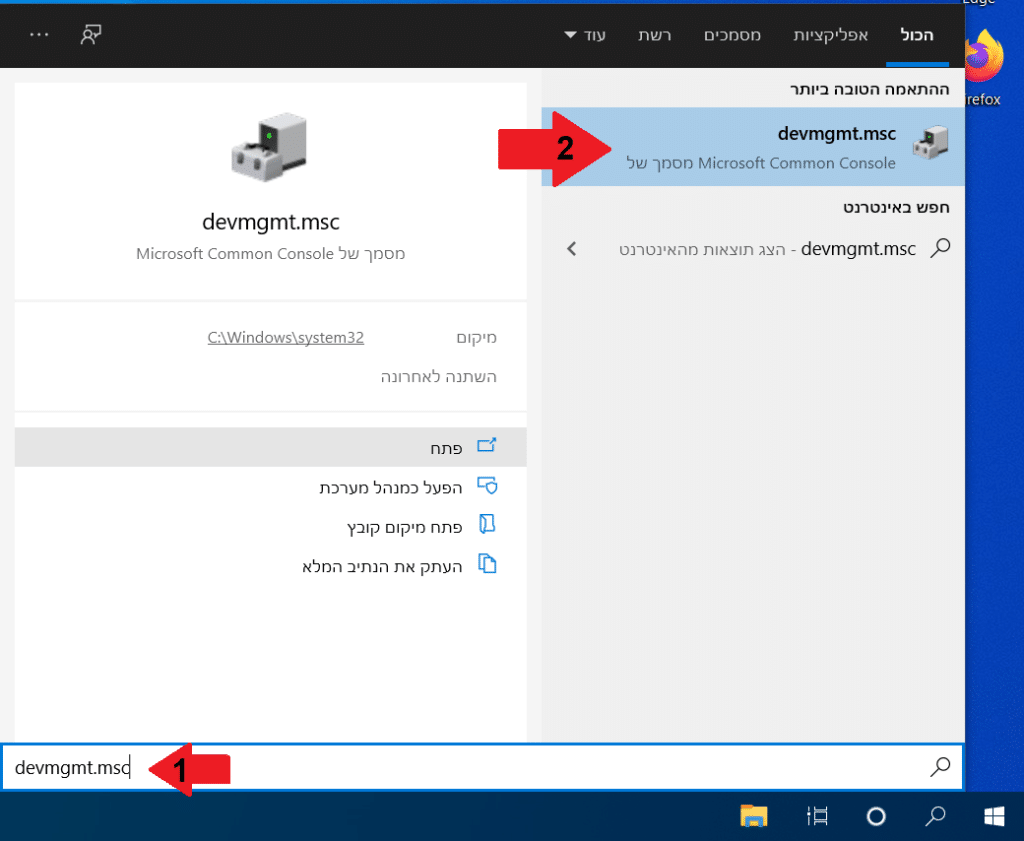
3. ניכנס להתקנים והתקני הצבעה אחרים.
4. אם מופיע לכם התקן שאתם כבר לא משתמשים בו, נלחץ קליק ימני על זה ונבחר הסר התקנת התקן.
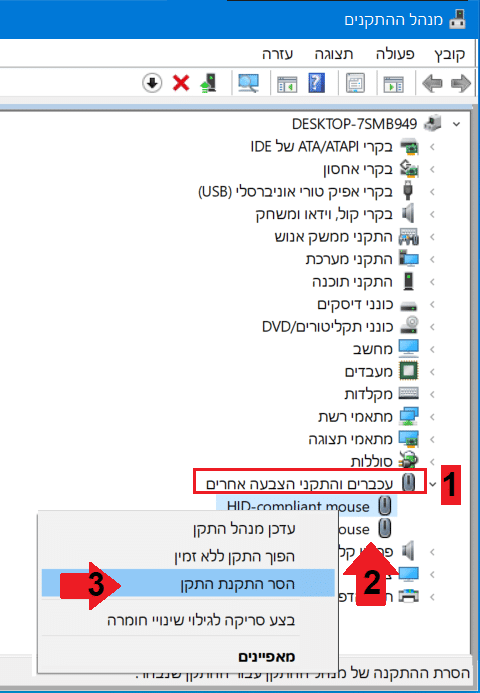
הערה: אם העכבר לא עובד בכלל, נסו לנווט במקלדת בעזרת המקשים הבאים:
אפשר לנווט בין אובייקטים במסך בעזרת המקש TAB.
אפשר לזוז בעזרת מקשי החצים.
אפשר לבצע קליק ימני בעזרת מקש שנראה כמו רשימה מימין למקש הרווח (אם אין לכם אחד כזה אפשר לסמן את הסמל וללחוץ Shift + F10).
5. נאשר כדי להסיר את ההתקנה של ההתקן.
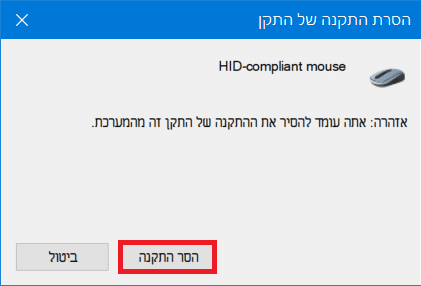
6. לאחר מכן בצעו הפעלה מחדש למחשב.
4. נסו להתקין מחדש את הדרייבר של העכבר
1. לחצו על מקש ההתחל.
2. נכתוב: devmgmt.msc כדי להיכנס למנהל ההתקנים, ולאחר מכן נלחץ אנטר.
3. ניכנס להתקנים והתקני הצבעה אחרים.
4. נבצע קליק ימני על התקן העכבר שאיתו אנחנו משתמשים ונלחץ הסר התקנת התקן (כמו שהסרנו בשלב הקודם).
5. לאחר מכן בצעו הפעלה מחדש, ומערכת ההפעלה תתקין אוטומטית את הדרייבר שמחקנו בעת כניסה למערכת.
טיפ: אפשר ללחוץ מלא פעמים Alt + F4 עד שיופיע חלון הכיבוי.
עד כאן המדריך שלנו, כעת אתם יודעים מה לעשות כאשר העכבר לא עובד או נתקע לפעמים ב Windows.
אהבתם את המדריך? לחצו לייק למטה והירשמו לאתר שלנו, כדי להישאר מעודכנים ולקבל עוד הדרכות שימושיות. ניתן גם למצוא אותנו בפייסבוק.
אם יש לכם שאלות, בקשות או הערות אתם מוזמנים להגיב לנו למטה.