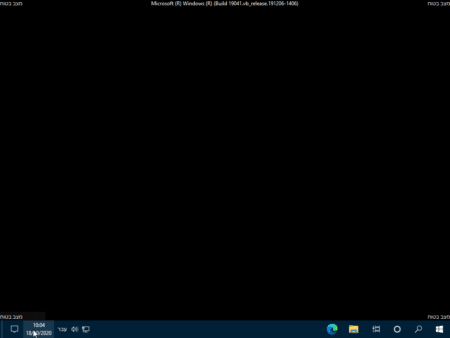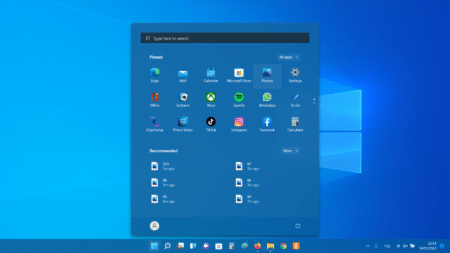במדריך הבא נלמד אתכם איך אפשר להיכנס למצב בטוח – Safe Mode במערכת ההפעלה ווינדוס 10, באמצעות 5 דרכים שונות במידה ואחת הדרכים אינה זמינה עבורכם.
– רוצים לקבל התראה כשיצא מדריך חדש? לחצו על הפעמון בצד ימין למטה.
– לעוד מדריכים טובים היכנסו לדף ההדרכות שלנו, ותוכלו למצוא הדרכות שיעזרו לכם לבצע משימות מסוימות, וגם לפתור תקלות שונות במחשב שלכם בקטגוריה חומרה או תוכנה.
אם המחשב שלכם נתקע או קופא, כנסו למדריך שלנו – המחשב נתקע או קופא – 9 דרכים לפתור את הבעיה.
- איך להיכנס למצב בטוח – Safe Mode בווינדוס 10:
- מה זה מצב בטוח?
- סוגי מצב בטוח ב – Windows.
- איזה מקש לוחצים כדי לבחור את סוג המצב בטוח?
- 5 דרכים להיכנס למצב בטוח ב Windows 10
מה זה מצב בטוח?
מצב בטוח הינו מצב אבחון של מערכת ההפעלה אשר נועד לאפשר למשתמש לפתור בעיות חומרה ותוכנה ב Windows, במידה ומערכת ההפעלה אינה פועלת כראוי או לא פועלת כלל.
כאשר אנחנו מפעילים את המערכת במצב בטוח, המערכת טוענת רק את מנהלי ההתקנים (דרייברים) הנחוצים להפעלה של Windows וכך עוזרת למקד את מקור הבעיה. אם הבעיה לדוגמא, לא מתרחשת במצב בטוח, סימן שההגדרות ומנהלי ההתקנים של המערכת אינם גורמים לבעיה.
סוגי מצב בטוח ב – Windows
בווינדוס קיימים שלוש סוגים של מצב בטוח:
1. מצב בטוח – Safe Mode – במצב הזה המערכת עולה רק עם מנהלי ההתקנים הנחוצים כדי להפעיל את Windows. נבחר במצב זה כאשר המערכת לא עובדת כהלכה וכשאין צורך בחיבור לאינטרנט.
2. מצב בטוח עם רשת – Safe Mode With Networking – מצב זה מפעיל את Windows בדומה למצב בטוח הרגיל, רק שהוא מוסיף את מנהלי ההתקנים הנחוצים כדי לגלוש באינטרנט. נבחר במצב זה כאשר יש צורך בחיבור לאינטרנט, למשל, כדי להתקין דרייברים.
3. מצב בטוח עם שורת הפקודה – Safe Mode With Command Prompt – מפעיל את ווינדוס במצב בטוח עם שורת הפקודה, ללא הממשק הגראפי של המשתמש (explorer). נבחר במצב זה כאשר מצב בטוח לא זמין או לא עובד.
איזה מקש לוחצים כדי לבחור את סוג המצב בטוח?
כאשר יגיע השלב שבו נצטרך לבחור איזה סוג מצב בטוח להיכנס, נצטרך ללחוץ על אחד משלושת המקשים הבאים:
F4 – כדי להפעיל את ווינדוס במצב בטוח הרגיל – Safe Mode.
F5 – כדי להפעיל את ווינדוס במצב בטוח עם רשת – Safe Mode With Networking.
F6 – כדי להפעיל את ווינדוס במצב בטוח עם שורת הפקודה – Safe Mode With Command Prompt.
5 דרכים להיכנס למצב בטוח ב Windows 10
הכנו לכם 5 דרכים שבהם תוכלו להיכנס למצב בטוח בווינדוס, במידה ואחת הדרכים אינה זמינה או אינה עובדת עבורכם.
1. כניסה למצב בטוח בעזרת מקש Shift
1. נלחץ על מקש Shift בלי לעזוב אותו.
2. ניכנס להתחל ונבצע הפעלה מחדש, מקש Shift עדיין לחוץ.
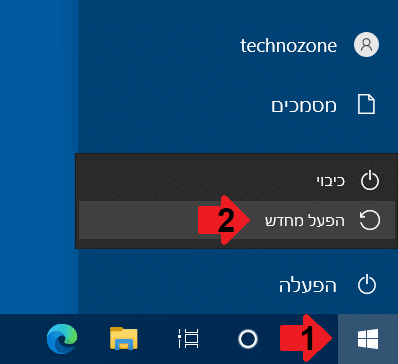
3. בזמן שאנחנו לוחצים על מקש Shift, נמתין עד שיופיע מסך בחר אפשרות, לאחר מכן נוכל לעזוב את מקש Shift.
4. בחלון בחר אפשרות, נלחץ על פתור בעיות.
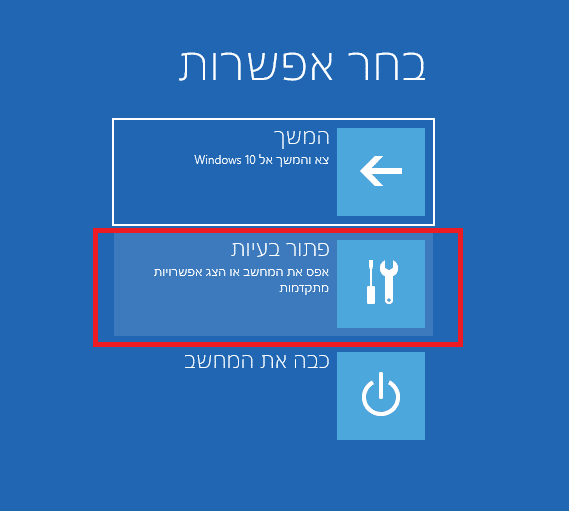
5. במסך הבא נבחר אפשרויות מתקדמות.
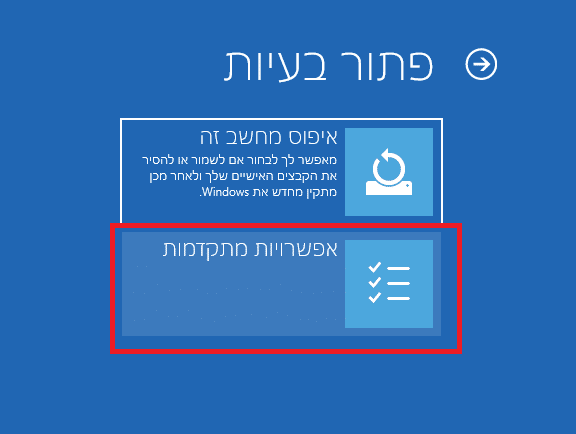
6. במסך הבא נבחר הגדרות אתחול.
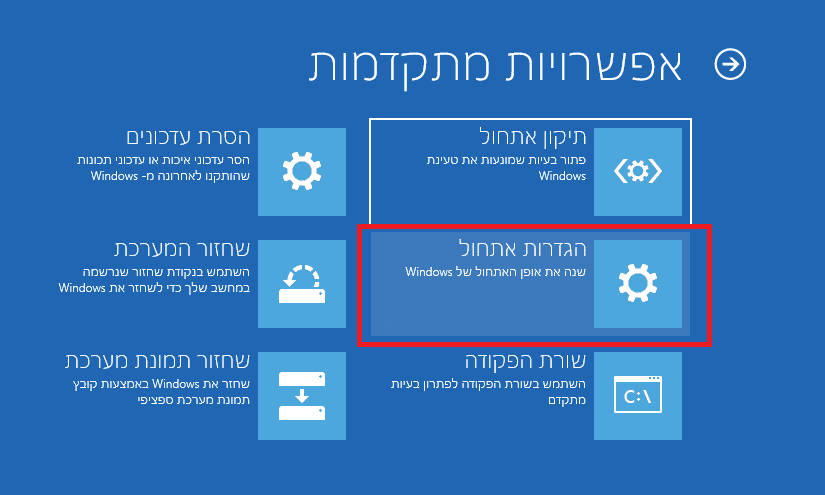
7. במסך הבא נבחר הפעל מחדש.
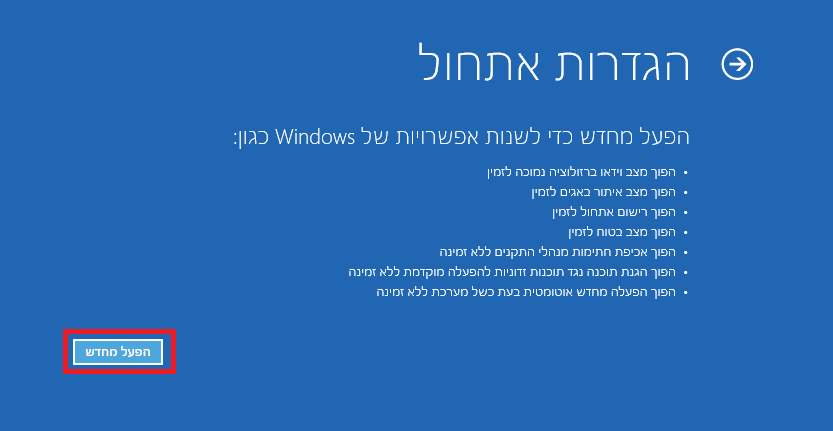
8. כאשר המחשב ידלק מחדש, נמתין עד שיופיע חלון הגדרות האתחול, כמתואר בתמונה הבאה, ואז נבחר איזה מצב בטוח להפעיל בלחיצה על מקש F5 ,F4 או F6 כפי שהסברנו בהתחלה.
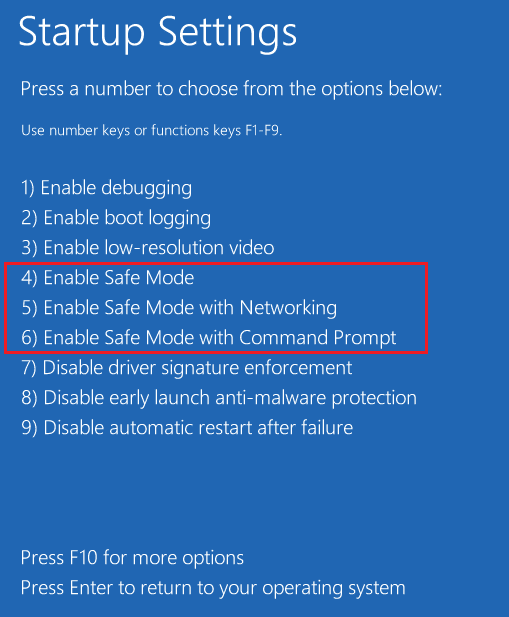
9. כעת המחשב יכנס במצב בטוח.
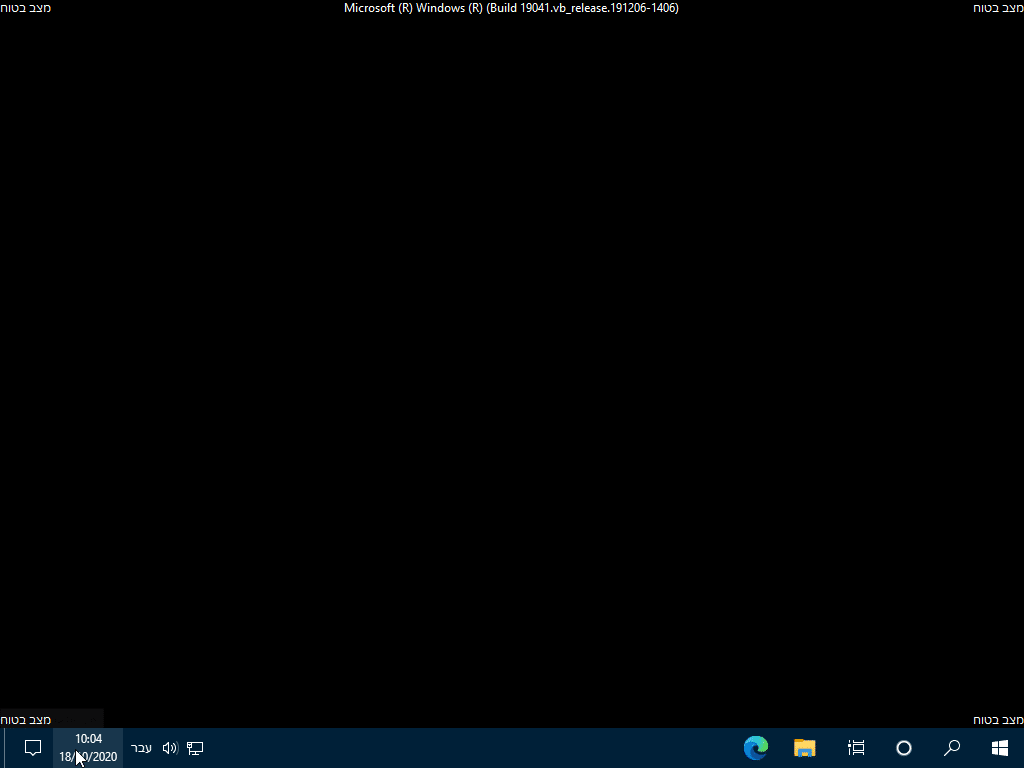
2. כניסה למצב בטוח דרך הגדרות מערכת של ווינדוס
1. נכנס להתחל ולאחר מכן נלחץ על הגדרות.

2. ניכנס להגדרות עדכון ואבטחה.
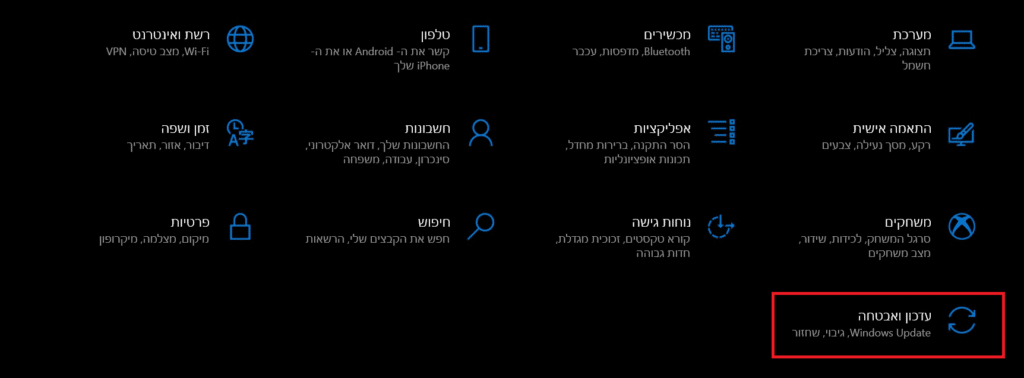
3. בחלון הבא נלחץ בצד ימין על שחזור ובצד שמאל, מתחת לכותרת הגדרות אתחול מתקדמות, נלחץ על הפעל מחדש כעת.
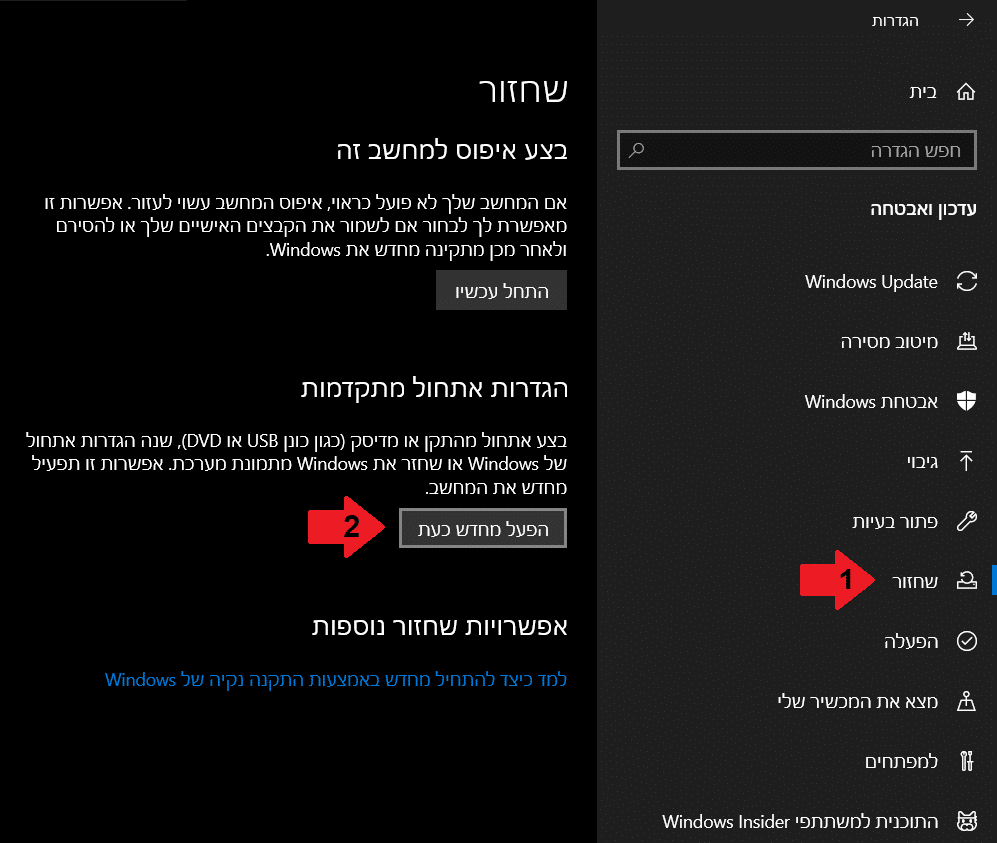
4. לאחר מכן יופיע מסך בחר אפשרות וכדי להפעיל את ווינדוס במצב בטוח, נמשיך לבצע את אותם צעדים כפי שהסברנו בדרך הראשונה (מצעד מספר 4).
3. כניסה למצב בטוח דרך System Configuration – msconfig
1. ניכנס להתחל או לחיפוש, נרשום msconfig ואז נלחץ אנטר.
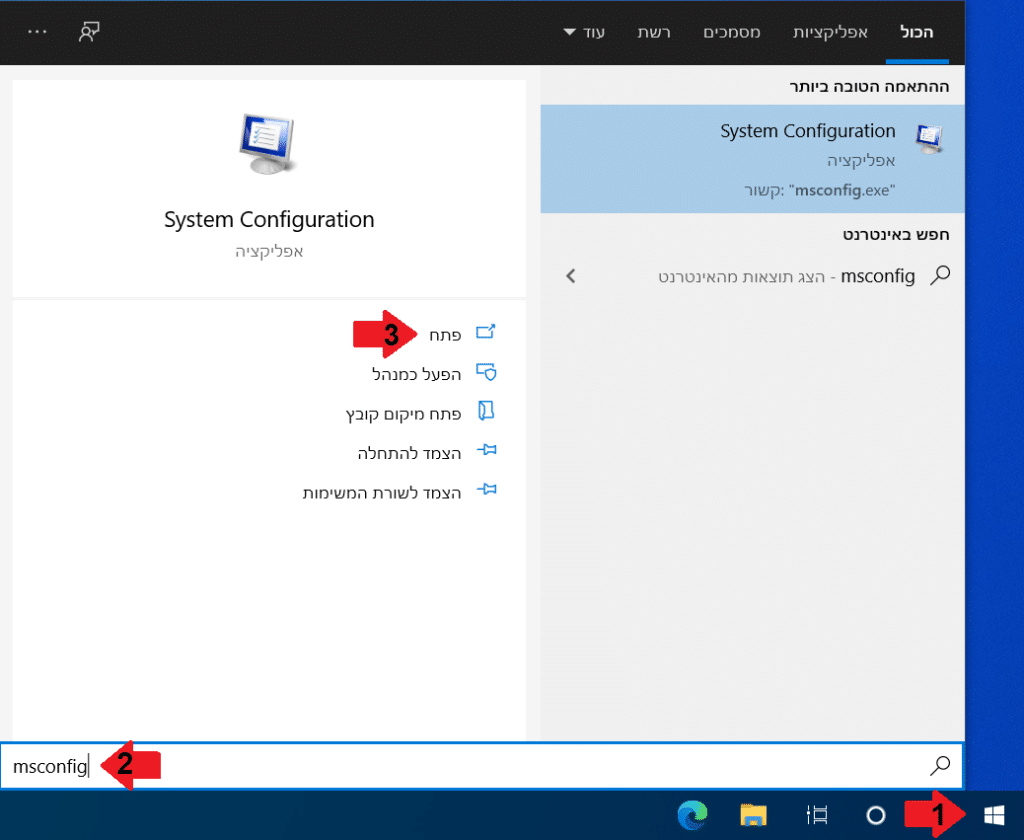
2. בחלון שנפתח נעבור ללשונית Boot ונסמן ב V את האפשרות Safe Boot. כדי לבחור לאיזה מצב בטוח להיכנס נסמן בעיגול את אחת מהאפשרויות הבאות:
- Minimal – נבחר באפשרות זו כדי להיכנס למצב בטוח הרגיל – Safe Mode.
- Alternate Shell – נבחר באפשרות זו כדי להיכנס למצב בטוח עם שורת הפקודה – Safe Mode With Command Prompt.
- Network – נבחר באפשרות זו כדי להיכנס למצב בטוח עם רשת – Safe Mode With Networking.
הערה:Active Directory repair – זו אפשרות שחזור עבור מחשבים המנוהלים ברשת
3. בסיום נלחץ אישור.
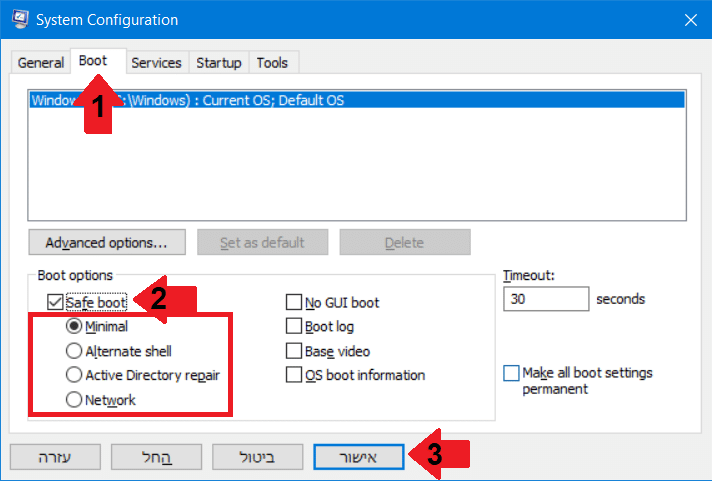
4. לאחר מכן תקבלו הודעה שעליכם להפעיל מחדש את המחשב כדי להחיל את השינויים. אפשר להפעיל מחדש כעת בלחיצה על Restart, או להפעיל מחדש מאוחר יותר בלחיצה על Exit without restart.
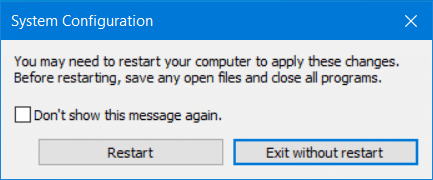
ביטול מצב בטוח דרך – msconfig
חשוב מאוד:כעת בכל פעם שהמחשב ידלק הוא יכנס למצב בטוח, כדי להחזיר את המחשב למצבו הקודם נבצע את השלבים הבאים:
1. ניכנס שוב ל msconfig כפי שנכנסנו בשלב 1.
2. בלשונית General, נסמן בעיגול את האפשרות Normal startup ולאחר מכן נלחץ אישור.
3. לאחר מכן תתבקשו לבצע הפעלה מחדש כפי שהסברנו בשלב 4.
4. כעת המחשב ידלק כרגיל.
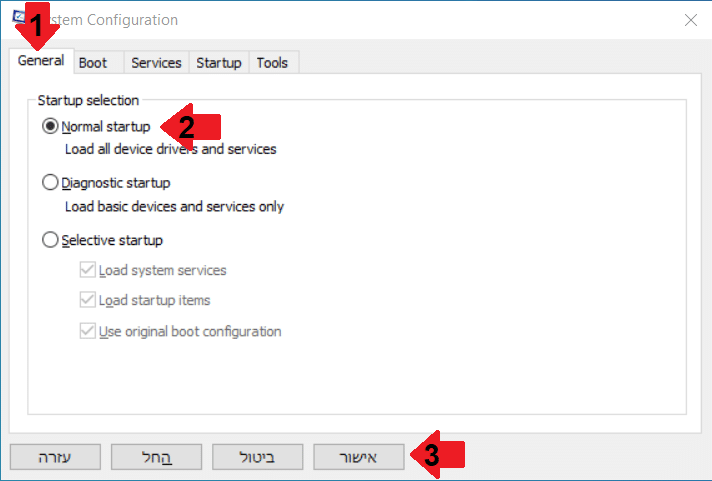
4. כניסה למצב בטוח דרך מצב תיקון אוטומטי של ווינדוס – Automatic Repair
כאשר ווינדוס 10 לא מצליח לעלות שלוש פעמים ברצף, בפעם הרביעית הוא יכנס למצב תיקון אוטומטי (Automatic Repair) ומשם נוכל להיכנס למצב בטוח.
1. נדליק את המחשב ונמתין עד שיופיע הלוגו של Windows. כאשר הלוגו יופיע, נלחץ על כפתור ההפעלה מחדש (Reset) של המחשב. אם אין לכם כפתור כזה, נלחץ ונחזיק את כפתור ההפעלה של המחשב עד שהמחשב יכבה.
הערה: אם מופיע לוגו החברה של המחשב במקום הלוגו של ווינדוס, הפעילו מחדש כאשר הלוגו יופיע.
2. נבצע את התהליך הראשון שוב, שלוש פעמים ובפעם הרביעית המחשב יכנס למצב תיקון אוטומטי.
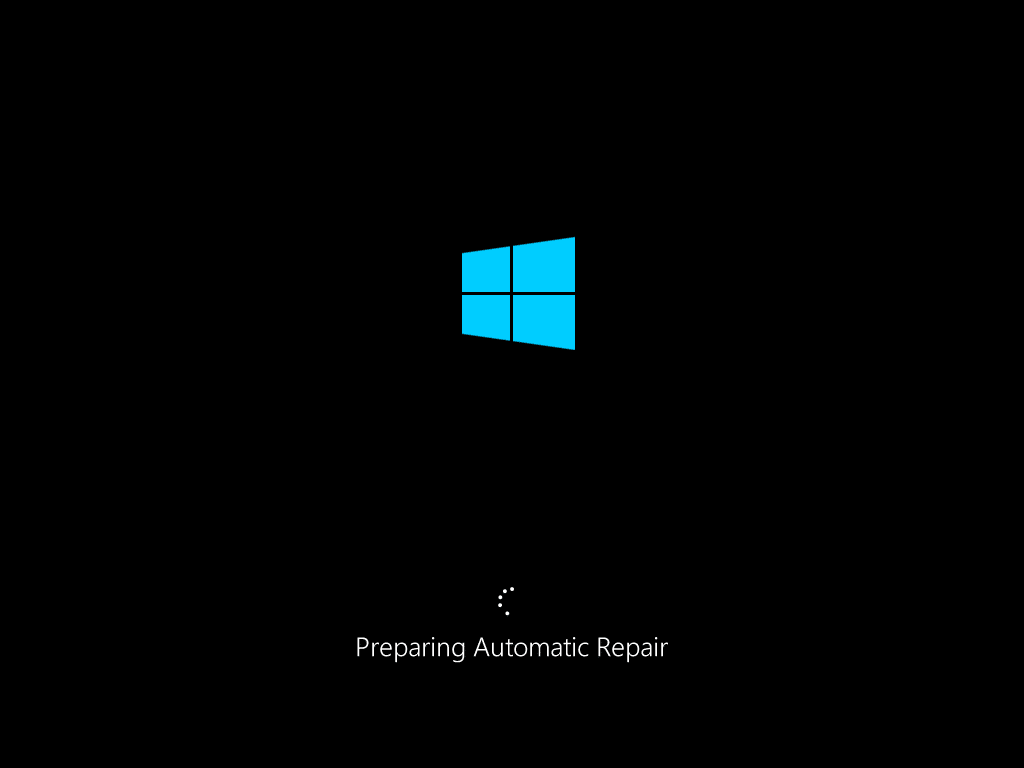
3. בחלון תיקון אוטומטי נלחץ על אפשרויות מתקדמות.
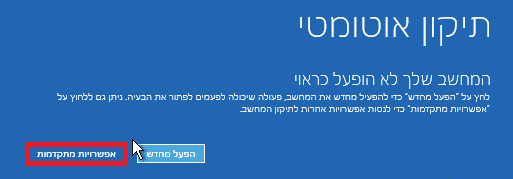
4. בחלון הבא יופיע מסך בחר אפשרות וכדי להפעיל את ווינדוס במצב בטוח, נמשיך לבצע את אותם צעדים כפי שהסברנו בדרך הראשונה (מצעד מספר 4).
5. כניסה למצב בטוח בעזרת דיסק ההתקנה של Windows 10
1. תחילה עלינו לשנות את סדר האתחול בביוס, כך שההתקן שבו נמצאת מדיית ההתקנה של ווינדוס יהיה ראשון. למידע נוסף איך לעשות זאת, כנסו למדריך – איך לבצע אתחול מדיסק קשיח, כונן דיסקים או התקן USB מהביוס.
2. לאחר שהגדרנו בביוס שהמחשב יפנה להתקן שבו נמצאת מדיית ההתקנה, נדליק את המחשב ונמתין עד שתופיע תוכנית ההתקנה של ווינדוס 10.
הערה: ישנם מחשבים שבהם תופיע ההודעה הבאה, ונצטרך ללחוץ על מקש מסויים כדי לאפשר למחשב לטעון את הקבצים.
“Press any key to boot from USB \ CD or DVD.”
אם הופיע הודעה כזו או אחרת, פשוט לוחצים אנטר ונמתין עד שתופיע תוכנית ההתקנה.
3. בחלון הראשי של תוכנית ההתקנה אשר בו בוחרים שפה, נלחץ הבא.
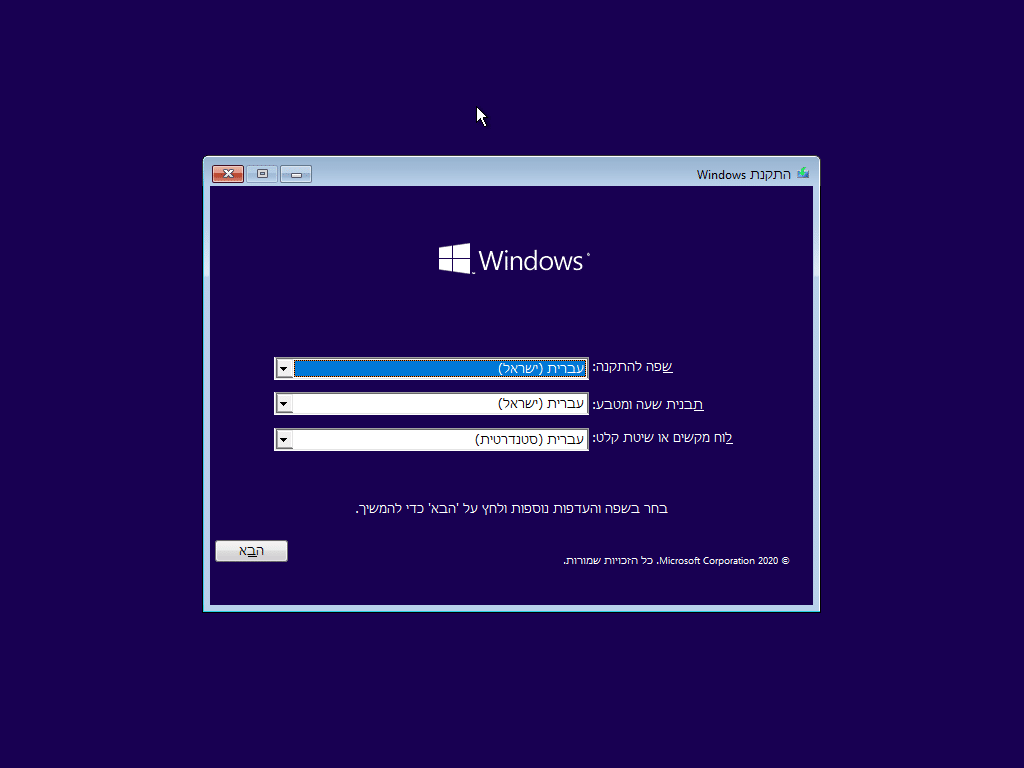
4. במסך הבא, נלחץ למטה תקן את מחשבך.
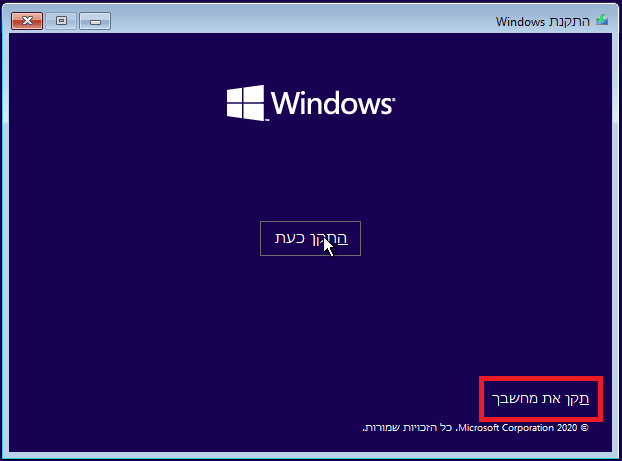
5. לאחר מכן יופיע מסך בחר אפשרות ונבחר פתור בעיות.
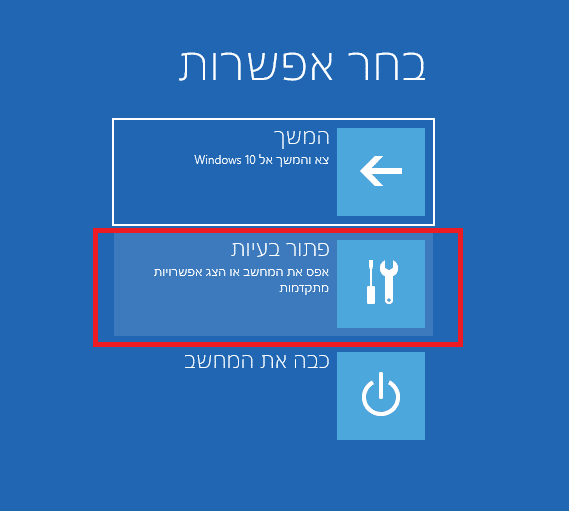
6. במסך הבא נלחץ על שורת הפקודה.
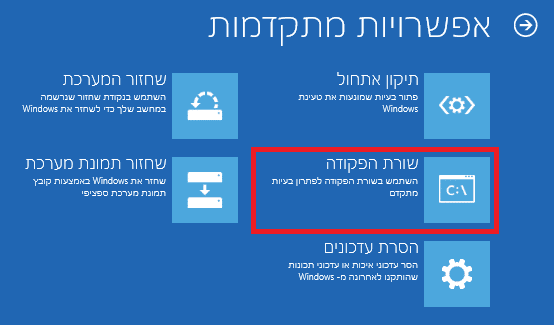
7. בשורת הפקודה נכתוב את הפקודה עבור אפשרות המצב הבטוח הרצויה ובסיום נלחץ אנטר.
כדי להיכנס למצב בטוח – Safe Mode, נכתוב:
bcdedit /set {default} safeboot minimalכדי להיכנס למצב בטוח עם רשת – Safe Mode With Networking, נכתוב:
bcdedit /set {default} safeboot networkכדי להיכנס למצב בטוח עם שורת הפקודה – Safe Mode With Command Prompt, נכתוב את שתי הפקודות הבאות כאשר בסיום כל פקודה (שורה), נלחץ אנטר:
bcdedit /set {default} safeboot minimal
bcdedit /set {default} safebootalternateshell yes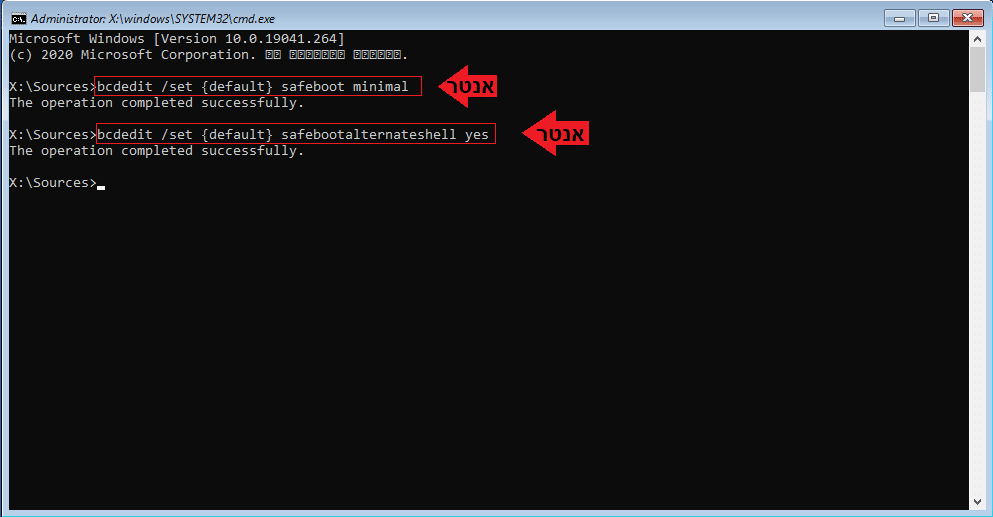
8. בסיום, נלחץ X, בצד ימין למעלה, כדי לצאת משורת הפקודה ונחזור למסך בחר אפשרות.
9. במסך בחר אפשרות נלחץ על המשך, צא והמשך אל Windows 10.
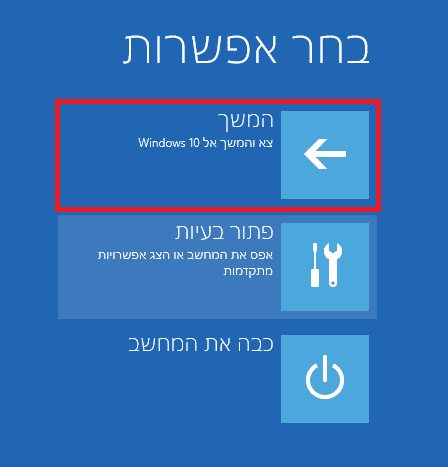
כעת בכל פעם שהמחשב ידלק הוא יכנס למצב בטוח. כדי לצאת ממצב בטוח נצטרך להיכנס שוב לשורת הפקודה, כפי שהסברנו או דרך מצב בטוח.
ביטול מצב בטוח דרך שורת הפקודה
כדי להיכנס לשורת הפקודה ממצב בטוח, בצעו את השלבים הבאים:
1. ניכנס להתחל, או לחיפוש ונרשום cmd.
2. תופיע תוכנית בשם שורת הפקודה (Command Prompt). ניתן לבחור למטה הפעל כמנהל, או ללחוץ קליק ימני בעכבר על התוצאה ואז לבחור הפעל כמנהל.
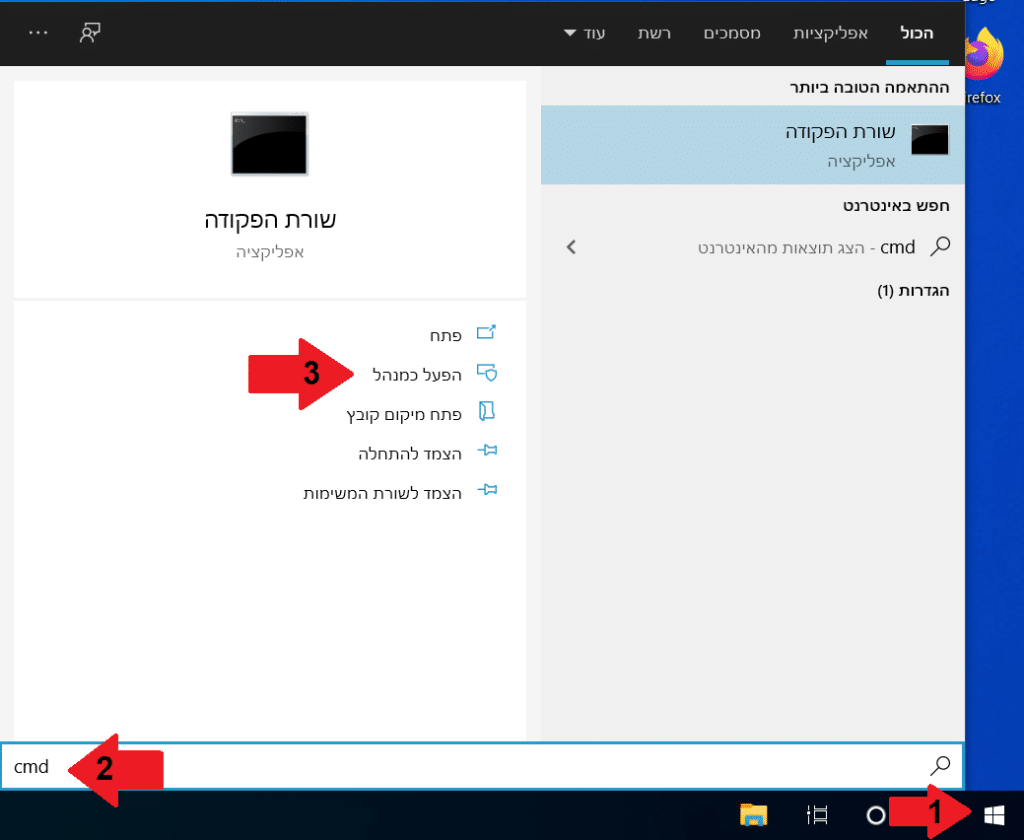
3. בשורת הפקודה, נכתוב את הפקודה הבאה ובסיום, נלחץ אנטר:
bcdedit /deletevalue {default} safeboot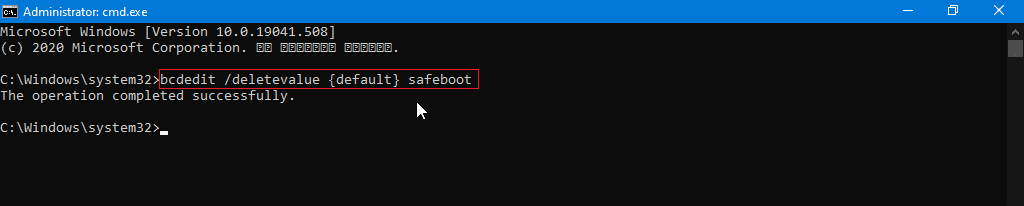
4. כעת המחשב ידלק כרגיל.
זה כל המדריך, עכשיו אתם מכירים 5 דרכים איך להיכנס למצב בטוח – Safe mode ב – Windows 10.
אהבתם את המדריך?
– אל תשכחו לתת לנו לייק, אם המדריך עזר לכם.
– ללחוץ על הפעמון, כדי לקבל התראה שיצא עוד מדריך שימושי כמו זה.
– להירשם לאתר שלנו, כדי להישאר מעודכנים ולקבל הודעה על עוד הדרכות שימושיות.
– ניתן גם למצוא אותנו בפייסבוק.
אם יש לכם שאלות, בקשות או הערות אתם מוזמנים להגיב לנו למטה.