במדריך הבא נלמד אתכם איך אפשר להסיר משחק או אפליקציה בקונסולת Xbox One וגם איך להתקין משחק ואפליקציה שהסרנו מהאקסבוקס, מחדש.
– רוצים לקבל התראה כשיצא מדריך חדש? לחצו על הפעמון בצד ימין למטה.
– לעוד מדריכים טובים היכנסו לדף ההדרכות שלנו, ותוכלו למצוא הדרכות שיעזרו לכם לבצע משימות מסוימות, וגם לפתור תקלות שונות בקטגוריה חומרה או תוכנה.
נפח האחסון ב Xbox One הולך וקטן כל פעם כשמתקינים משחק חדש בקונסולה, במיוחד היום, כאשר יש מלא משחקים שתומכים ב 4K ושוקלים יותר מ – 50GB, עד אשר לא נשאר מקום פנוי יותר באקסבוקס.
בשלב זה, אין ברירה וכדי לפנות מקום למשחקים חדשים יש רק שתי אפשרויות:
1. להעביר משחקים לכונן אחסון חיצוני USB.
2. להסיר משחקים מהאקסבוקס.
שימוש בכונן חיצוני USB ב Xbox One
אם יש לכם כונן אחסון חיצוני USB, או במידה ואתם יכולים לקנות אחד כזה, נוכל בקלות להעביר את המשחקים מכונן האחסון הפנימי של ה Xbox לכונן חיצוני כדי לפנות מקום בכונן וכך, נוכל לחסוך את הדילמה בבחירת המשחקים שנרצה להסיר מהאקסבוקס.
מה לגבי השמירות
אם אין לכם אפשרות להעביר משחקים לכונן חיצוני, אתם בטח תוהים: “מה יהיה עם השמירות אם אני מסיר את המשחק מה – Xbox?”.
באקסבוקס יש דבר שנקרא “אחסון בענן – Cloud Storage”, אשר מגבה את נתוני השמירה של המשחקים. כדי שנוכל לגבות את השמירות בענן, ה Xbox צריך להיות מחובר לאינטרנט ולמשתמש שלכם ב Xbox Live בזמן שאתם משחקים באקסבוקס.
איך להסיר משחק או אפליקציה ב – Xbox One
כדי להסיר משחק או אפליקציה מהאקסבוקס בצעו את השלבים הבאים:
1. נלחץ על לחצן ה Xbox בשלט ואז נלחץ על My games & apps – המשחקים והאפליקציות שלי.
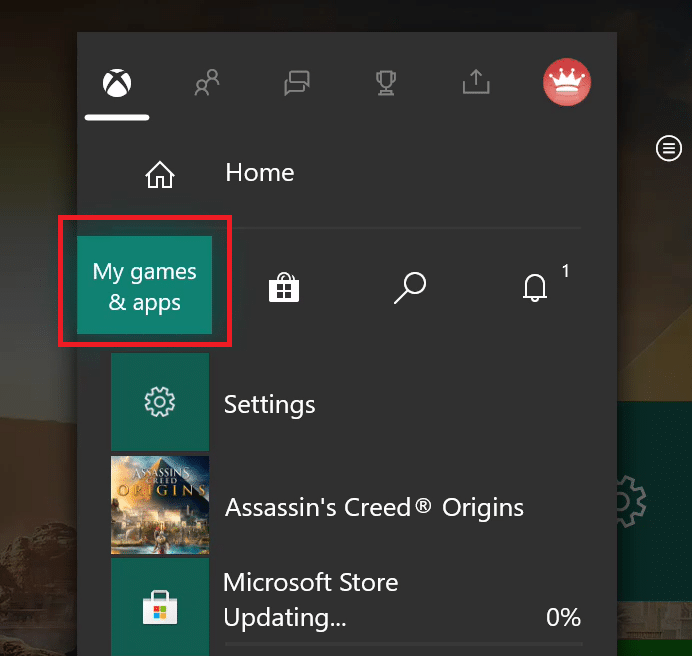
2. נבחר See all – הצג הכל.
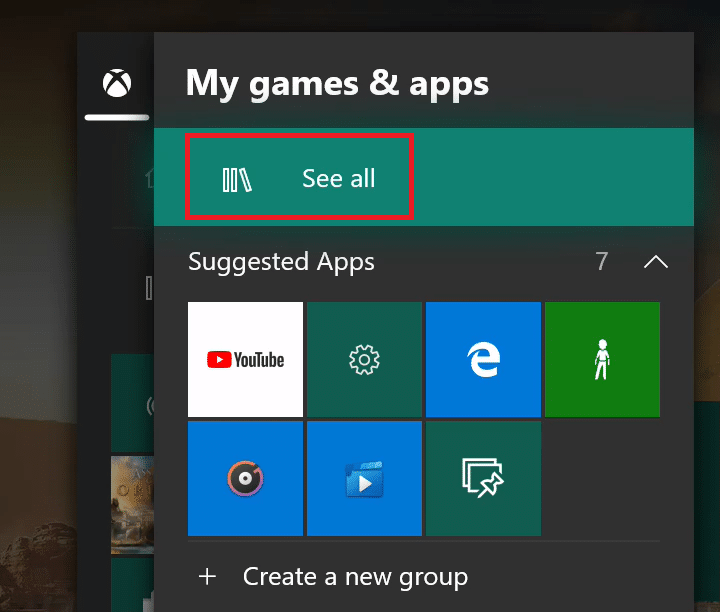
3. ברשימה משמאל, נבחר Games – משחקים, כדי להסיר משחקים או Apps – אפליקציות, כדי להסיר אפליקציות.
אנחנו נדגים על משחק, אתם יכולים לעשות אותו דבר לגבי אפליקציה.
4. בצד ימין נסמן את המשחק שנרצה להסיר מהאקסבוקס.
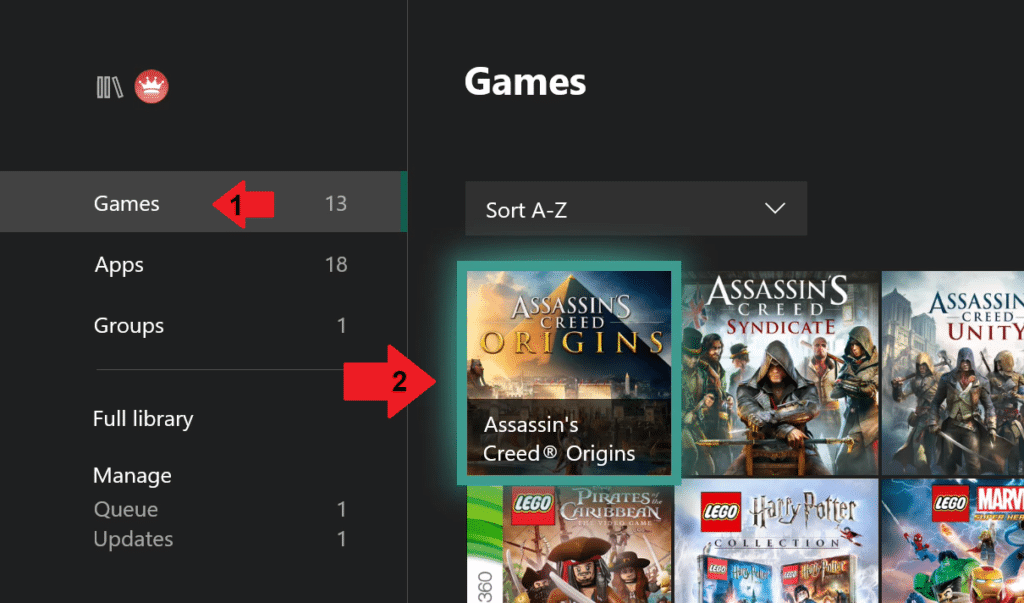
זהירות: הצעד הבא יסיר את המשחק מה – Xbox, וודאו שסימנתם את המשחק שאתם רוצים למחוק.
5. אחרי שסימנו את המשחק, נלחץ על מקש התפריט בשלט, ונבחר מתוך הרשימה Manage game & add-ons – נהל משחק ותוספים.
טיפ: אפשר בתפריט ללחוץ גם על Uninstall – הסר התקנה, כדי להסיר את כל התוכן של המשחק, אבל לא תופיע לכם אפשרות אם להסיר רק תוספים שהתקנתם למשחק.
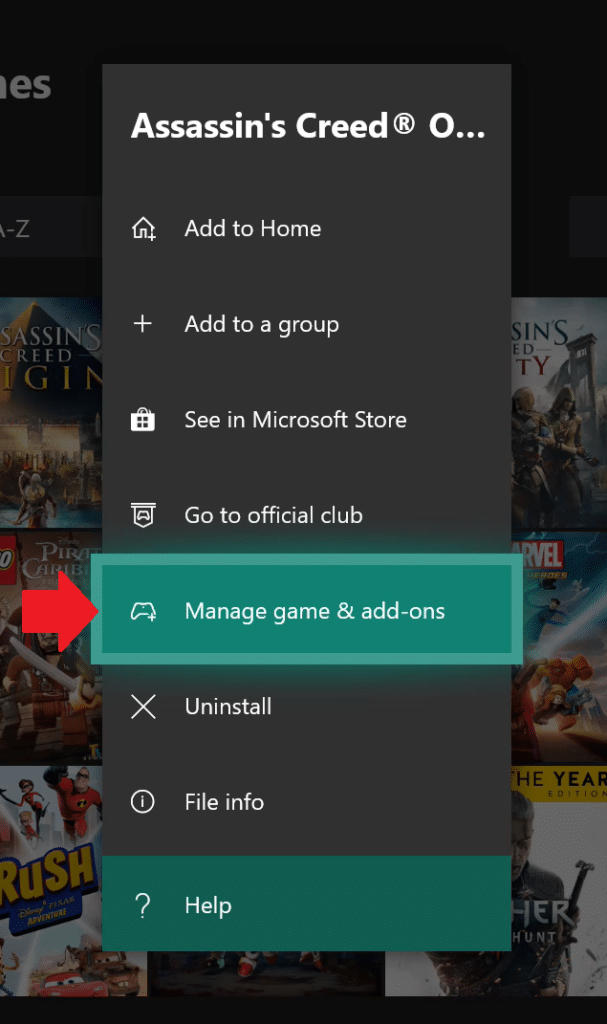
6. בחלון הניהול נלחץ Uninstall all – הסר הכל.
הערה: אם אתם רוצים להסיר רק תוספים שהתקנתם למשחק, אפשר ללחוץ על תוסף מסויים ולבחור Uninstall – הסר התקנה.
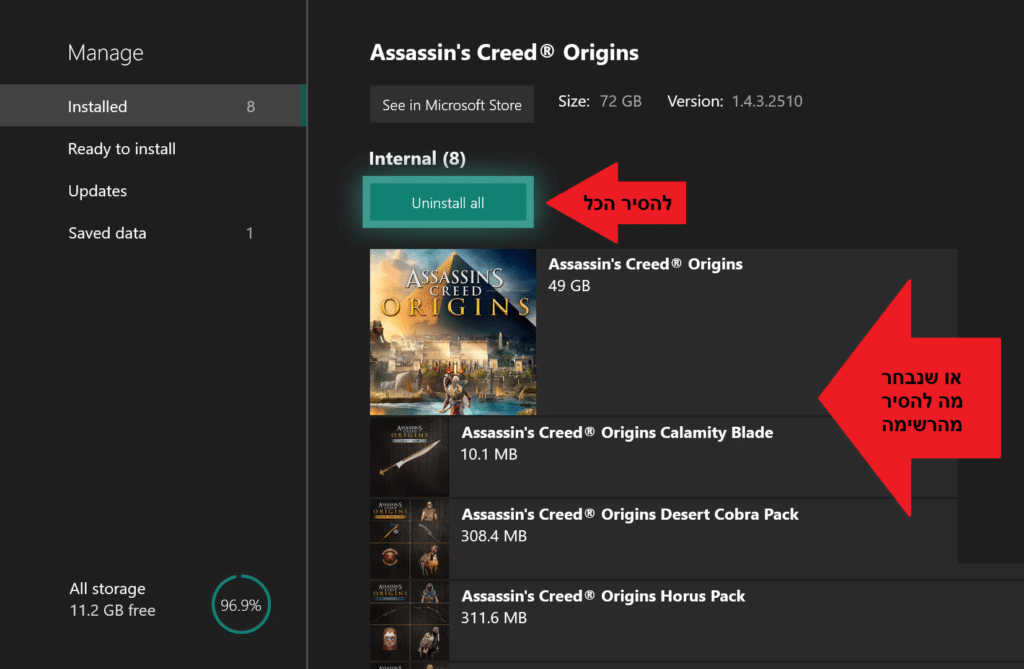
7. לאחר מכן נלחץ שוב Uninstall all – הסר הכל כדי לאשר מחיקה.
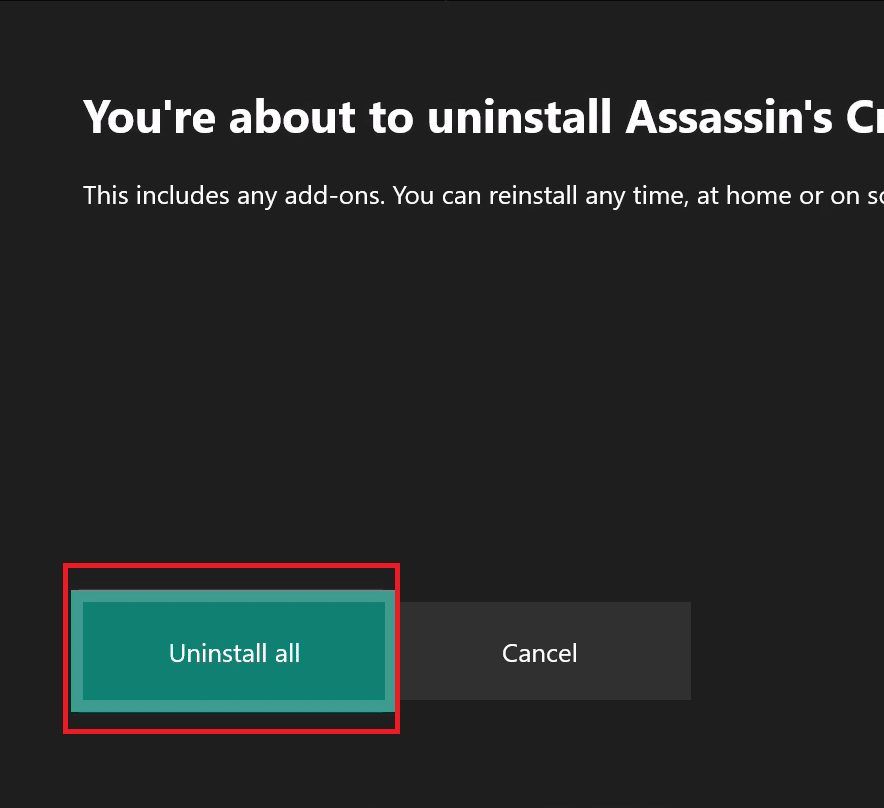
איך להתקין משחק או אפליקציה שוב אחרי שהסרנו אותו מ Xbox One
הערה: כדי להתקין משחק מחדש עליכם להיות מחוברים לאינטרנט, כדי שתוכלו להוריד את המשחק.
כדי להתקין משחק או אפליקציה שוב לאחר מחיקה בצעו את השלבים הבאים:
1. נלחץ על לחצן ה Xbox בשלט ואז נלחץ על My games & apps – המשחקים והאפליקציות שלי.
2. נבחר See all – הצג הכל.
3. ברשימה משמאל נלחץ על Full library – ספריה מלאה.
4. לאחר מכן, בצד ימין נלחץ על All owned games – כל המשחקים שלי, כדי להתקין שוב משחק, או All owned apps – כל האפליקציות שלי, כדי להתקין שוב אפליקציה.
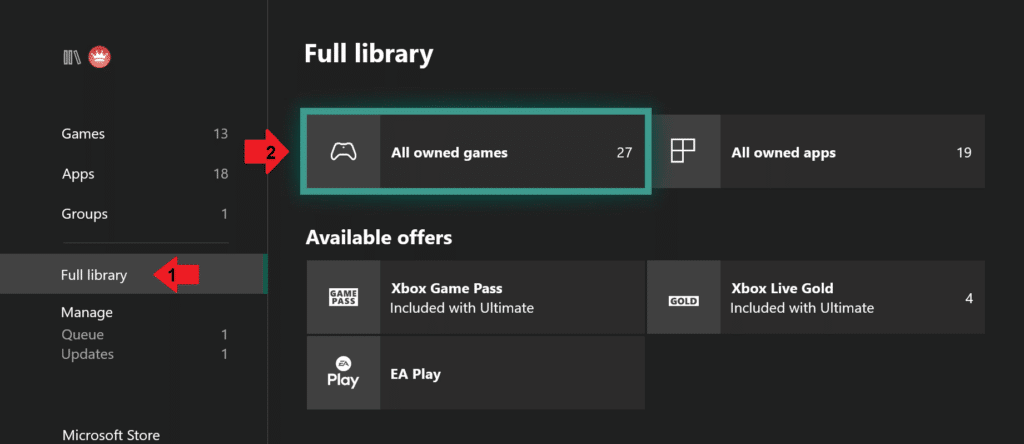
5. לאחר מכן נלחץ על המשחק שנרצה להתקין שוב.
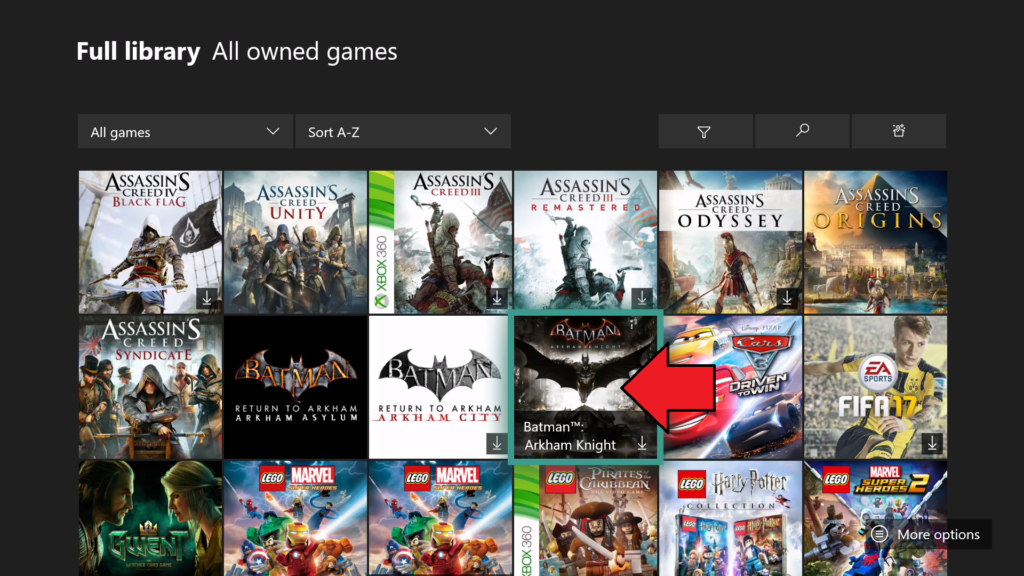
6. במסך הבא יש שתי אפשרויות:
- Install all – התקן הכל – נבחר באפשרות זו כדי להתקין את המשחק כולל כול התוספים שקנינו וההורדה של המשחק תתחיל.
- Choose what to install – בחר מה להתקין – נבחר באפשרות זו כדי לבחור מה להתקין. לדוגמא, אם להתקין רק את המשחק או להתקין את המשחק עם רק חלק מהתוספים. לחיצה על אפשרות זו תעביר אותנו למסך ניהול משחק ותוספים.
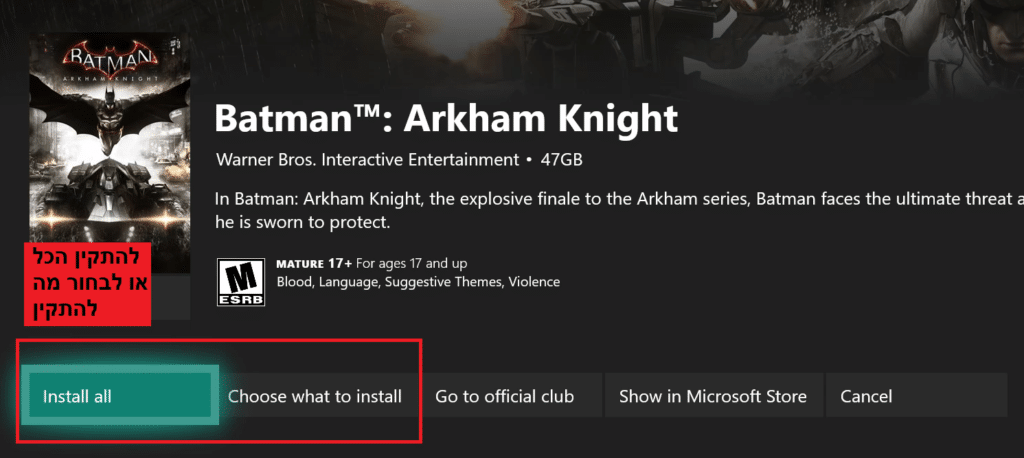
8. אם בחרתם Choose what to install – בחר מה להתקין, במסך הבא נבחר בצד שמאל, Ready to install – מוכן להתקנה
9. בצד ימין אפשר ללחוץ על Install all – התקן הכל כדי להתקין את המשחק כולל כל התוספים, או לבחור מה להתקין מתוך הרשימה.
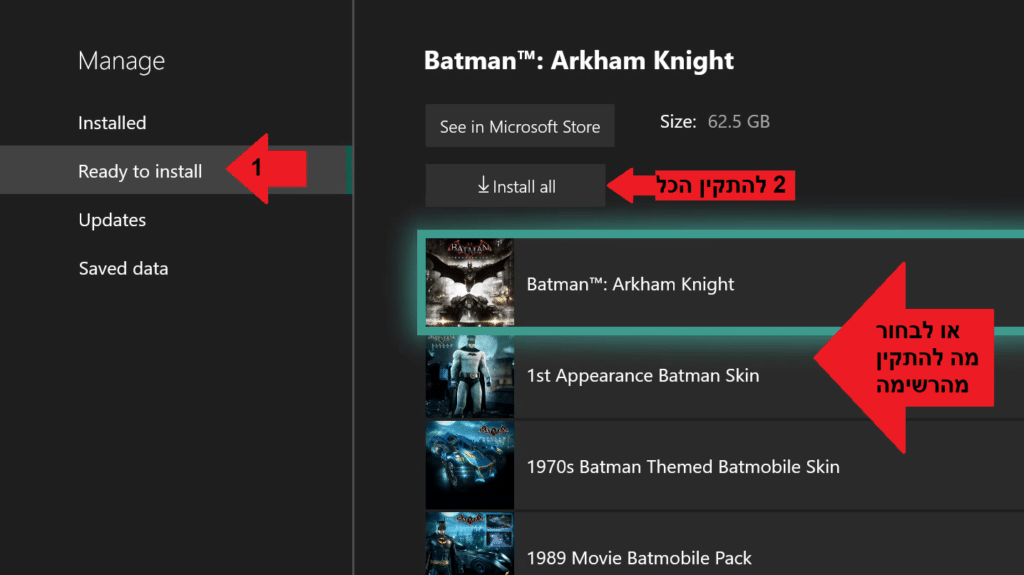
10 אחרי שבחרתם מה להתקין נלחץ Install – התקן.
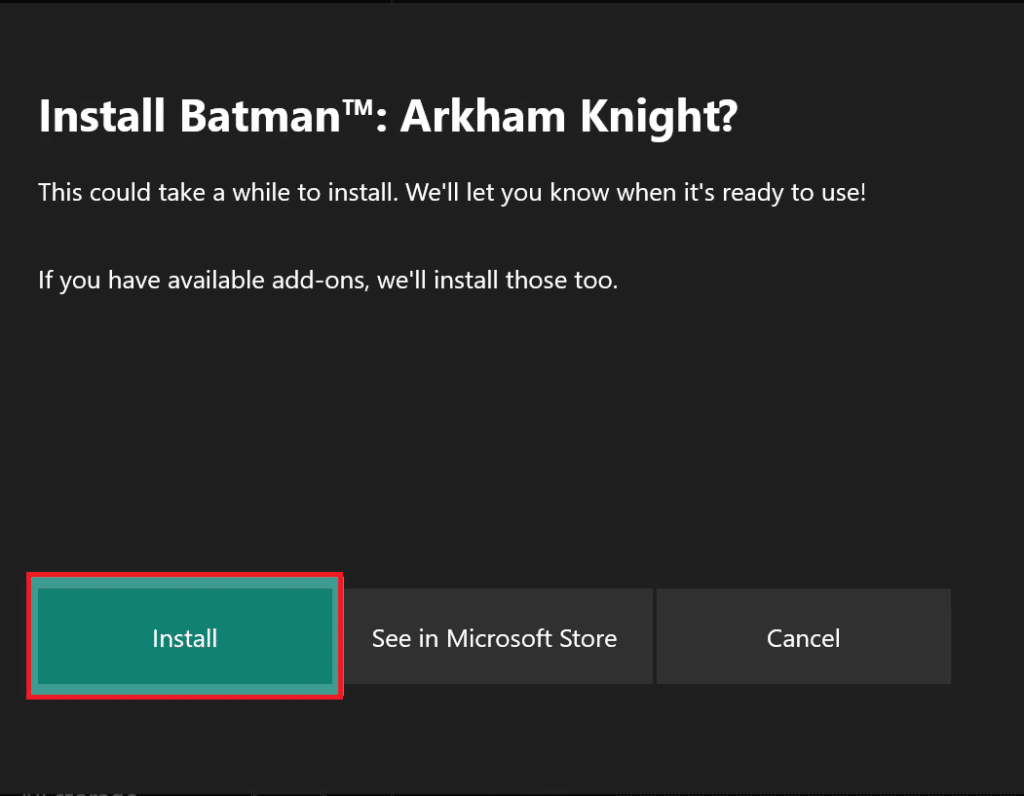
זה הכל. עכשיו אתם יודעים איך אפשר להסיר משחק, או אפליקציה בקונסולת Xbox One וגם איך להתקין משחק שהסרנו מחדש.
אהבתם את המדריך?
– אל תשכחו לתת לנו לייק, אם המדריך עזר לכם.
– ללחוץ על הפעמון, כדי לקבל התראה שיצא עוד מדריך שימושי כמו זה.
– להירשם לאתר שלנו, כדי להישאר מעודכנים ולקבל הודעה על עוד הדרכות שימושיות.
– ניתן גם למצוא אותנו בפייסבוק.
אם יש לכם שאלות, בקשות או הערות אתם מוזמנים להגיב לנו למטה.



