המחשב שלכם נתקע כל כמה רגעים או קופא? כשהמחשב נתקע, זה יכול להתרחש מסיבות רבות. במדריך הבא, אנחנו נלמד אתכם 9 דרכים שיעזרו לכם לפתור את הבעיה.
– רוצים לקבל התראה כשיצא מדריך חדש? לחצו על הפעמון בצד ימין למטה.
– לעוד מדריכים טובים היכנסו לדף ההדרכות שלנו, ותוכלו למצוא הדרכות שיעזרו לכם לבצע משימות מסוימות, וגם לפתור תקלות שונות במחשב שלכם בקטגוריה חומרה או תוכנה.
1. שימוש במנהל המשימות.
2. מחיקת קבצים זמניים.
3. סגירת אפליקציות שפועלות ברקע.
4. הסירו תוכנות מהמחשב.
5. בצעו סריקה לוירוסים.
6. עדכנו דרייברים של ערכת שבבים (Chipset).
7. בצעו בדיקה לכונן שלכם – chekdsk.
8. בצעו סריקה לקבצי מערכת – SFC.
9. בדיקה לכרטיסי זיכרון RAM.
1. שימוש במנהל המשימות
אפשר להיכנס למנהל המשימות כדי לבדוק אילו תוכניות צורכות יותר מדי משאבים ולסגור אותם.
כאשר יש מלא תוכניות שצורכות הרבה משאבים המחשב ניהיה יותר ויותר איטי.
אם אתם לא יודעים איך להשתמש במנהל המשימות, כנסו למדריך שלנו – מנהל המשימות – מה זה ולמה הוא נחוץ, כדי ללמוד יותר פרטים.
2. מחיקת קבצים זמניים
נסו למחוק קבצים זמניים מהמחשב. כדי לעשות זאת בצעו את השלבים הבאים:
1. נכנס להתחל או לחיפוש, ונרשום %temp% ובסיום נלחץ אנטר.
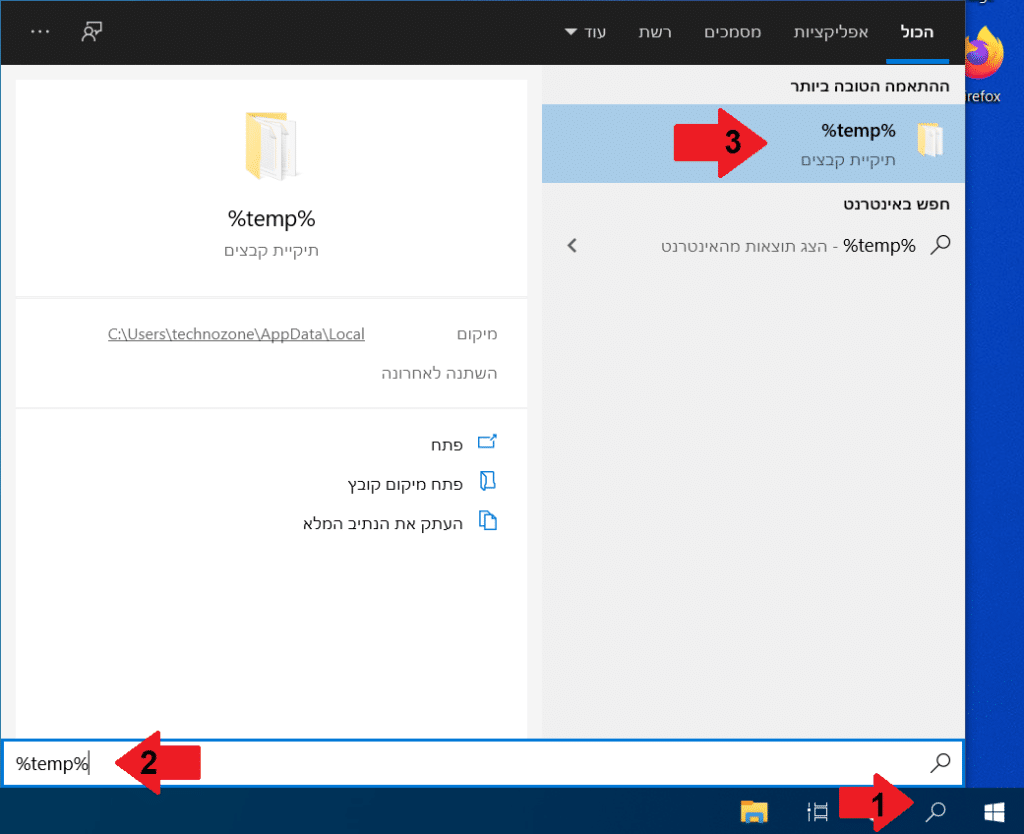
2. תיפתח תיקייה בשם temp (זמני), סמנו את כל הקבצים ומחקו אותם.
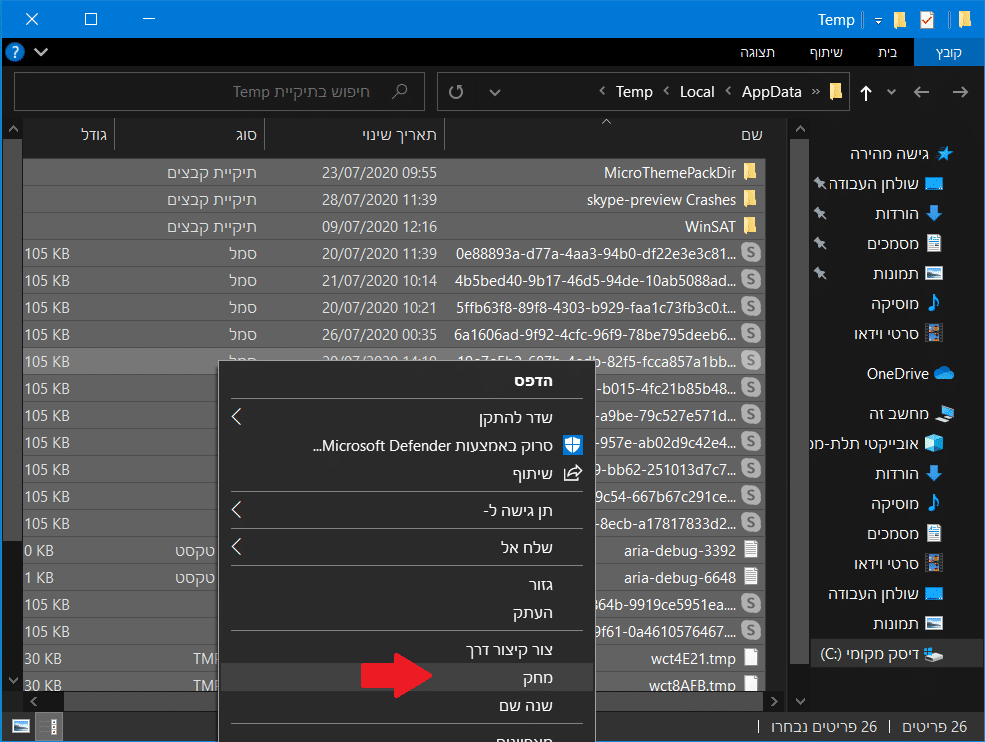
3. סגירת אפליקציות שפועלות ברקע
ככל שיש יותר תוכניות שפועלות ברקע, כך יש יותר עומס על משאבי מערכת ואז המחשב נתקע או ניהיה איטי. אפשר למנוע מאפליקציות לפעול ברקע כדי לחסוך במשאבי מערכת, בסוללה (במחשב נייד) וגם בשימוש בנתונים.
כדי למנוע מאפליקציות לפעול ברקע בצעו את השלבים הבאים:
1. כנסו להתחל, ואז לחצו על הגדרות.

2. בחרו פרטיות.
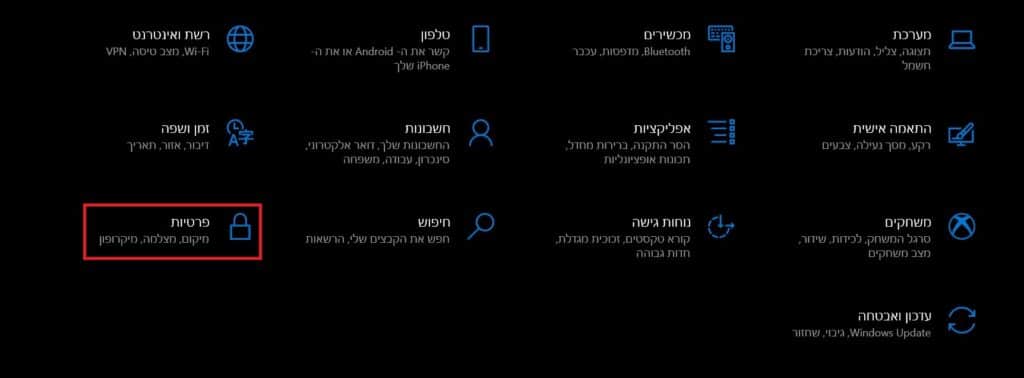
3. ברשימה בצד ימין נלחץ על אפליקציות ברקע.
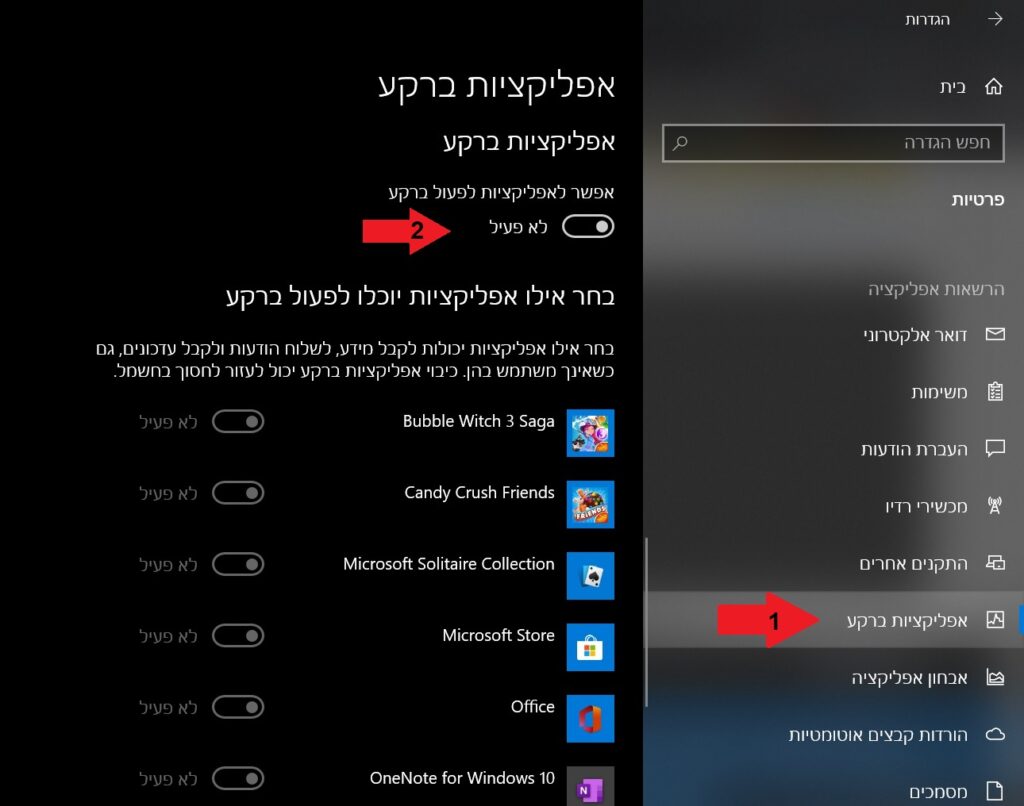
4. כדי למנוע מכל האפליקציות לפעול ברקע, נכבה את ההגדרה: אפשר לאפליקציות לפעול ברקע.
כדי לאפשר לחלק מהאפליקציות לפעול ברקע נפעיל את ההגדרה: אפשר לאפליקציות לפעול ברקע. לאחר מכן נכבה את כל האפליקציות חוץ מאלו שאנו מעוניינים שישארו פועלים ברקע.
כעת, ברגע שתצאו מאפליקצייה כל התהליכים שלה יופסקו עד שתפעילו אותה שוב.
ברשימה של האפליקציות ברקע תוכלו לראות רק אפליקציות מערכת וגם אפליקציות שהותקנו דרך החנות של מייקרוסופט. לכן מומלץ לסגור גם תוכניות שהורדתם והתקנתם דרך האינטרנט. תוכניות כמו נגן מדיה, Office ועוד…
תוכלו למצוא ולסגור באופן ידני תוכניות שפועלות ברקע, דרך מנהל המשימות וגם בלחיצה על סמן החץ (^) שנמצא בשורת המשימות, ליד השעון. לחיצה על הסמן תציג סמלים מוסתרים של תוכניות הפועלות ברקע, נלחץ קליק ימני על התוכנית הרצויה ואז נבחר סגור, Exit או Quit (בכל תוכנית זה כתוב אחרת).
4. הסירו תוכנות מהמחשב
אם התקנתם תוכנית מסוימת ואז המחשב התחיל להיתקע לכם, נסו להסיר את התוכנית שהתקנתם.
מומלץ גם להסיר תוכניות שלא בשימוש מהמחשב.
1. כנסו להתחל, ואז לחצו על הגדרות (תמונה בשלב 3).
2. לחצו על אפליקציות.
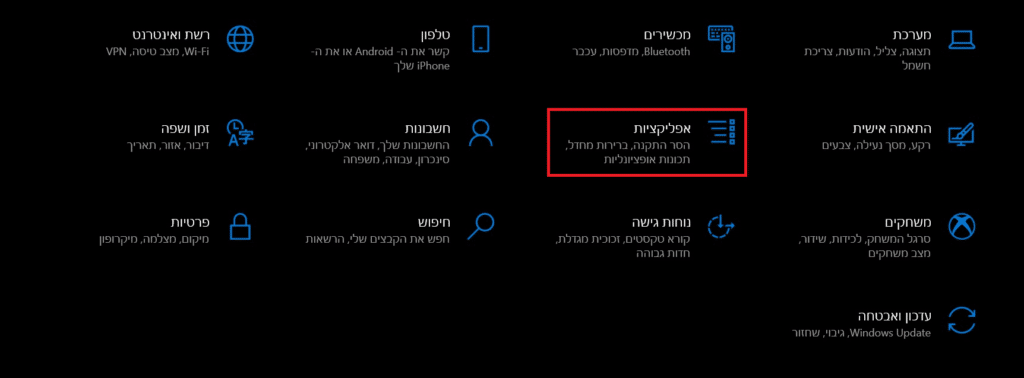
3. בצד שמאל נלחץ על התוכנית שברצוננו להסיר ואז נבחר הסר התקנה.
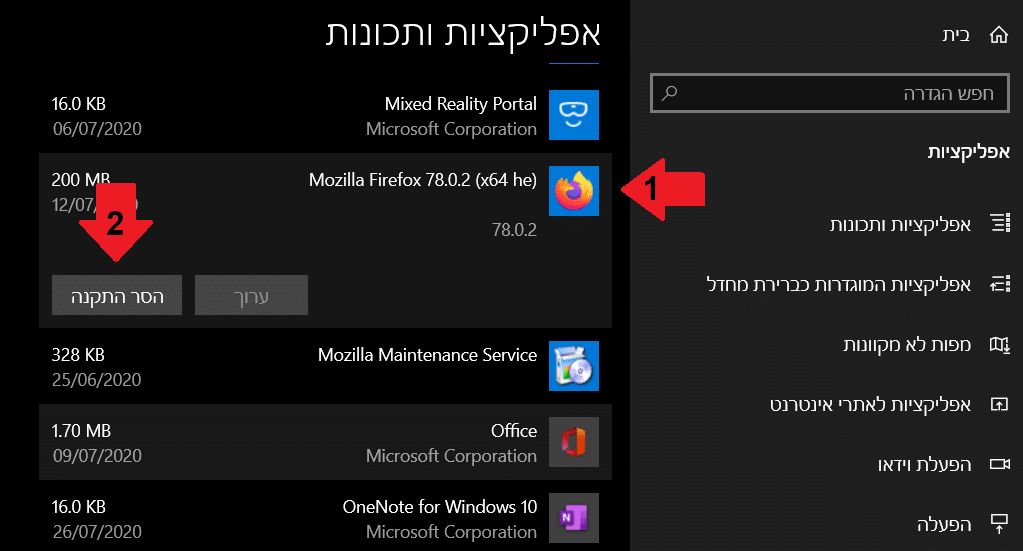
הערה: אם מופיע לכם תוכנית שאתם לא מכירים, ואתם לא בטוחים אם למחוק אותה או לא. חפשו עליה בגוגל כדי לבדוק אם היא נחוצה לכם.
5. בצעו סריקה לוירוסים
כשהמחשב נתקע או קופא לכמה זמן, זה יכול להיגרם בעקבות וירוס שנמצא במחשב. בצעו סריקה מלאה לאיתור וירוסים במחשב בעזרת תוכנת האנטי וירוס שלכם.
6. עדכנו דרייברים של ערכת שבבים (Chipset)
דרייברים עוזרים למחשב לתקשר עם החומרה שמותקנת במחשב, לכן כשהדרייברים (מנהלי ההתקנים) לא מעודכנים יכולים להיגרם כל מיני בעיות במחשב, ובניהן, מחשב תקוע או קופא.
אפשר להיעזר במדריך שלנו לעדכון דרייברים למחשב עם ווינדוס 10 – איך לעדכן דרייברים במחשב בווינדוס 10 – לוח אם כרטיס מסך וכו’.
כדי לעדכן דרייברים של ערכת השבבים עליכם להיכנס לאתר היצרן של לוח האם שלכם, ולהוריד דרייברים של ערכת שבבים שמתאימים לדגם לוח האם שלכם (חפשו chipset).
הערה: אם אתם לא יודעים מה היצרן והדגם של לוח האם, כנסו למדריך שלנו – איך יודעים איזה דגם לוח אם יש לי.
7. בצעו בדיקה לכונן שלכם – chekdsk
אם יש לכם תקלה בכונן קשיח HDD, המחשב שלכם יתקע או יקפא לפעמים. לכן אנחנו ננסה לסרוק את הכונן בעזרת הפקודה chekdsk. הפקודה מאתרת ומתקנת בעיות בכונן במידה ואפשר.
כדי לבצע סריקה בצעו את השלבים הבאים:
1. ראשית עלינו לפתוח את שורת הפקודה כמנהל מערכת.
ניכנס להתחל, או לחיפוש ונרשום cmd.
תופיע תוכנית בשם שורת הפקודה (Command Prompt). ניתן לבחור למטה הפעל כמנהל, או ללחוץ קליק ימני בעכבר על זה ואז לבחור הפעל כמנהל. לאחר מכן תפתח לנו שורת הפקודה.
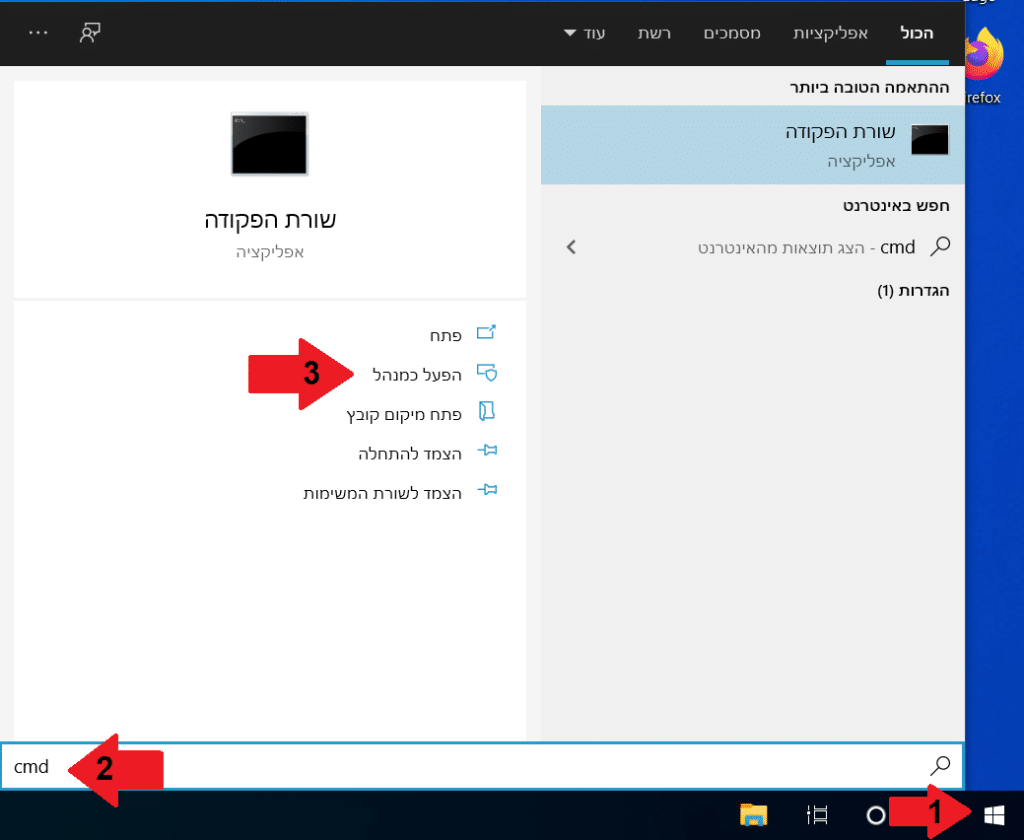
2. כדי לבצע סריקה, בשורת הפקודה נכתוב את הפקודה הבאה ובסיום נלחץ אנטר.
chkdsk x: /f /x /r
כאשר את :X אנחנו מחליפים עם אות הכונן שלנו. במקרה שלנו – :c.
טיפ: כדי לבדוק מה אות הכונן שלכם כנסו לסייר הקבצים ואז למחשב זה ותוכלו לראות את אות הכונן שלכם. בתמונה הבאה מופיעים שלושה כוננים – C, D ו E.
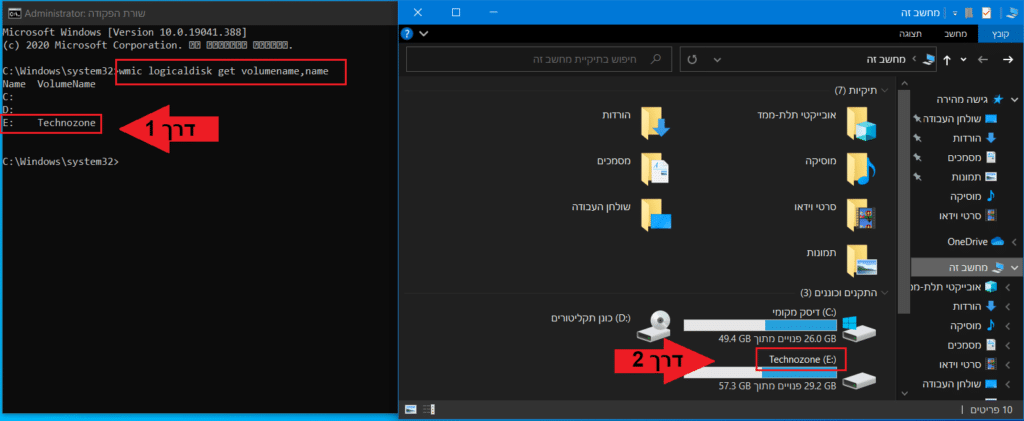
הערה: אם יש לכם כמה כוננים במחשב, בצעו קודם סריקה לכונן שבו לא מותקנת מערכת הפעלה, ומיד תבינו גם למה.
3. אם אתם עושים סריקה בכונן שבו מותקנת מערכת ההפעלה, אחרי שתלחצו אנטר תופיע הודעה שאי אפשר לבצע את הסריקה משום שהכונן נמצא בשימוש (של המערכת כמובן) ואם אתם מעוניינים לבצע סריקה בפעם הבאה שהמחשב ידלק.
כדי לאשר את ההודעה, נלחץ על מקש Y ואז נלחץ אנטר. והמחשב יבצע סריקה פעם הבאה שידלק.
4. בצעו הפעלה מחדש.
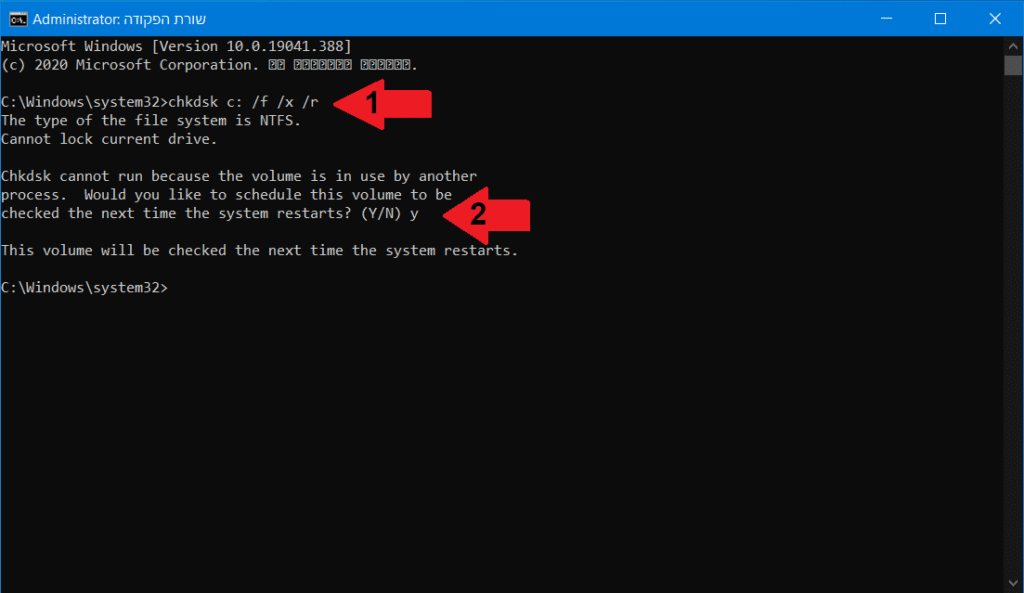
תהליך הבדיקה אמור להימשך זמן רב. זה תלוי בנפח של הכונן שלכם ככל שהוא גדול, כך יקח לזה יותר זמן.
בסיום הסריקה, אם מופיע לכם: “CHKDSK found and fixed one or more errors on the volume” סימן שאכן נמצאו ותוקנו שגיאות בכונן. אם לא נמצאו בעיות יהיה כתוב “chkdsk didn’t find any problems“.
8. בצעו סריקה לקבצי מערכת – SFC
יכול להיות שיש מספר קבצי מערכת פגומים, ולכן המחשב שלכם נתקע כל שנייה או קופא.
כלי הבדיקה של קבצי מערכת (System File Checker) סורק את כל קבצי המערכת שלכם, ומחליף קבצים פגומים בעותק מהמטמון שיש לכם במחשב.
כדי לבצע סריקה בצעו את השלבים הבאים:
1. ראשית ניפתח את שורת הפקודה כמנהל מערכת (כפי שביצענו בפתרון מספר 7).
2. בשורת הפקודה, עלינו להפעיל תחילה את הכלי DSIM לפני השימוש בכלי הבדיקה, בעזרת הפקודה הבאה ולאחר מכן נלחץ אנטר.
DISM.exe /Online /Cleanup-image /Restorehealth
חשוב מאוד: חכו עד השלמת התהליך ב – 100%!
כעת נרשום את הפקודה הבאה ונלחץ אנטר.
sfc /scannow
חשוב מאוד: חכו עד השלמת התהליך ב – 100%!
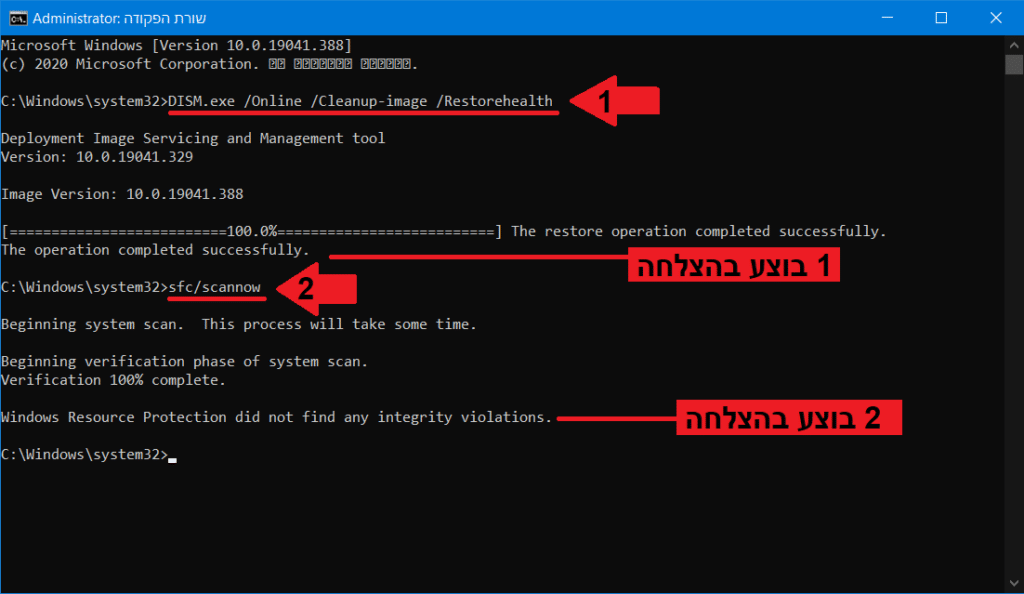
בסיום הסריקה, אם נמצאו ותוקנו בעיות יהיה כתוב:
Windows Resource Protection found corrupt files and successfully repaired them.
Details are included in the CBS.Log windir\Logs\CBS\CBS.log.
For example C:\Windows\Logs\CBS\CBS.log.
Note that logging is currently not supported in offline servicing scenarios.
אם לא נמצאו בעיות, יהיה כתוב:
Windows Resource Protection did not find any integrity violations.
9. בדיקה לכרטיסי זיכרון RAM
כרטיסי זיכרון RAM תקולים יכולים גם כן להוות גורם לבעיה. כדי ללמוד איך לבצע בדיקה לכרטיסי זיכרון RAM, כנסו למדריך שלנו – איך לבצע בדיקה לכרטיס זיכרון RAM כדי לזהות אם הוא תקול.
עד כאן המדריך שלנו. כעת אתם יודעים מה לעשות כאשר המחשב שלכם נתקע או קופא.
אהבתם את המדריך?
– אל תשכחו לתת לנו לייק, אם המדריך עזר לכם.
– ללחוץ על הפעמון, כדי לקבל התראה שיצא עוד מדריך שימושי כמו זה.
– להירשם לאתר שלנו, כדי להישאר מעודכנים ולקבל הודעה על עוד הדרכות שימושיות.
– ניתן גם למצוא אותנו בפייסבוק.
אם יש לכם שאלות, בקשות או הערות אתם מוזמנים להגיב לנו למטה.






